Are you tired of your Windows system working slowly? You might be abusing the operating system for its slow performance on your computer system. But chances are — it’s you who is responsible for the slow performance.
We all uninstall software in Windows 10. We download a lot of software and seldom use it. Some of the software then become outdated or leave leftovers and junk files after you uninstall it.
When you uninstall software, it leaves thousands of temporary files that sometimes occupy GB’s of space in your hard drive. You need to make sure to remove traces of uninstalled programs.
Unless you delete these files manually or use the software, they stay in your system forever and make your computer slower.
Uninstall a Software and Permanently Delete Software Leftovers in Windows 10
Today, I am going to share a helpful software to execute the tasks effectively. It’s called IObit Uninstaller 10.
It has a paid plan, but its free version would be enough to remove software leftovers in Windows 10.
Let’s look at the step by step process of removing leftovers and unwanted software from your Windows 10 machine with IObit Uninstaller.
Step 1: Download IObit Uninstaller 10
Tp download, IObit Uninstaller 10 for free, visit the IObit website and click on the green button Free Download.
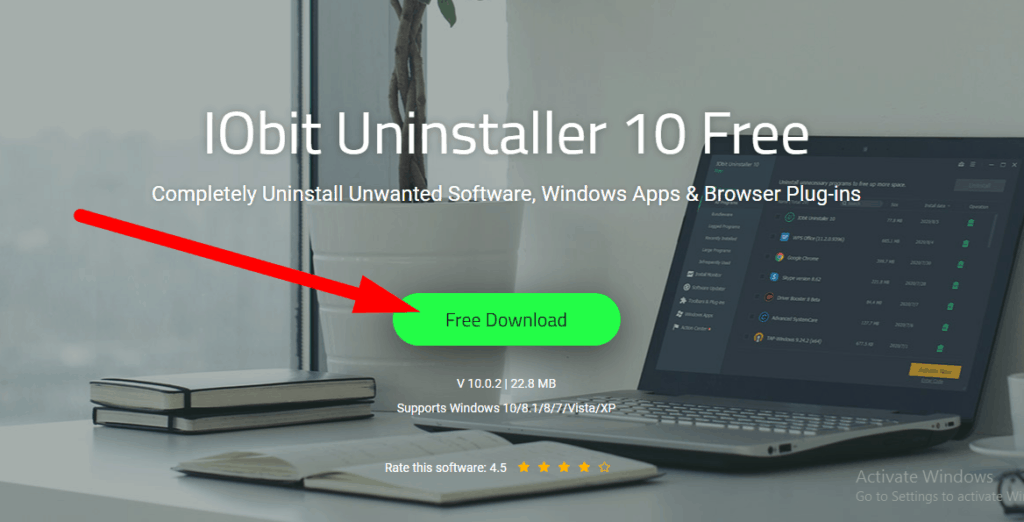
You will be now redirected to the CNET website, where you can download the software to your Windows computer.
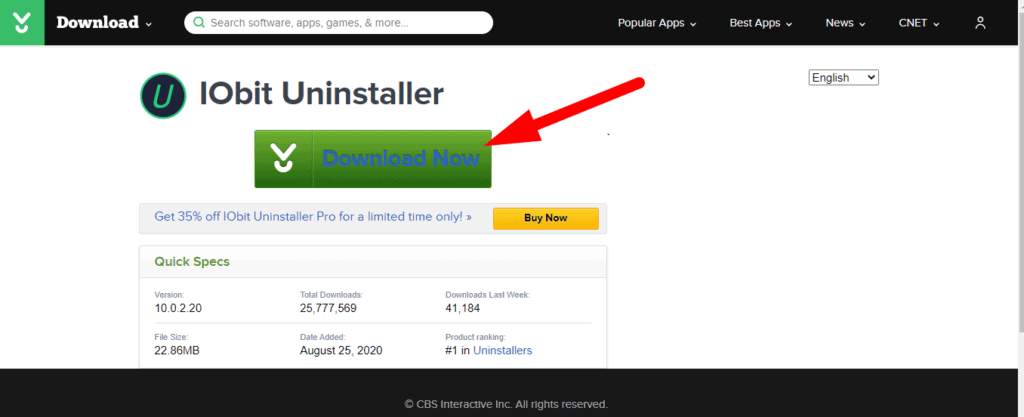
Step 2: Install the Software
Now, click on the downloaded executable file to install the software. The initial installation screen will look as shown below. You can either use custom installation to apply custom settings or install with default options.
To keep this tutorial simple, we are using the default options. Finally, click on the Install button to begin the installation process.
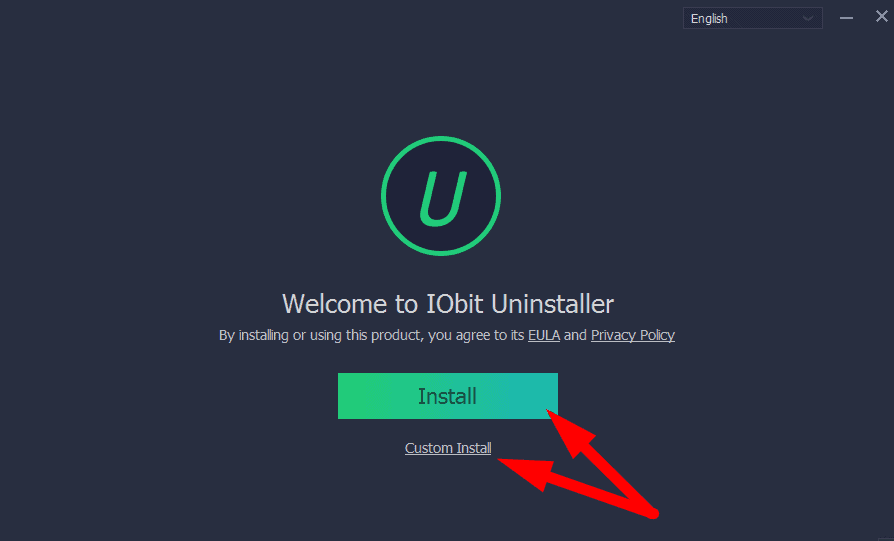
Then, you will get a screen to decide whether you want to download Dashlane, a recognized and safe tool to manage your digital passwords; so you don’t have to remember any.
You can skip installing this extra software. Since we’re downloading the tool from CNET, you might see any other software recommendations too. You can skip whatever recommendation you receive.
Once you choose an option (Skip or Accept), the installation process will continue. You will get a progress bar with installation completion status in percentage.
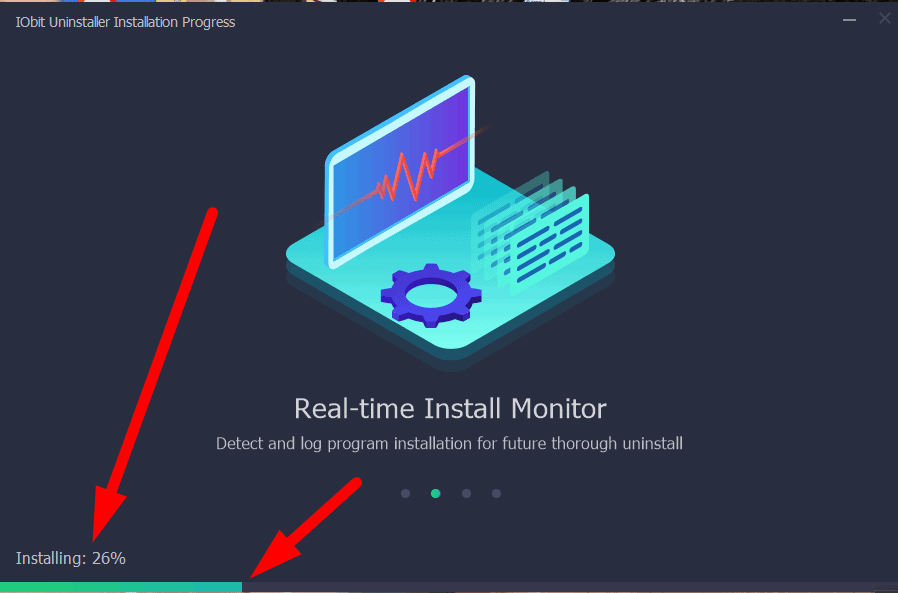
If you wish to get a free eBook from IObit, enter your email address and subscribe to their newsletter. This step is optional.
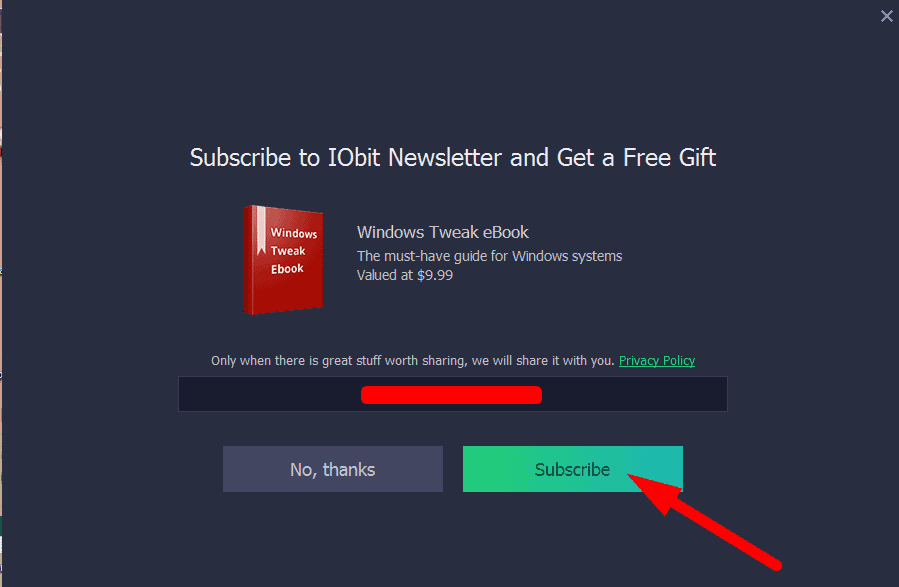
Wait for few minutes till you get a message of a successful installation. Now, you can start using IObit Uninstaller 10 to remove traces of uninstalled programs, and much more.
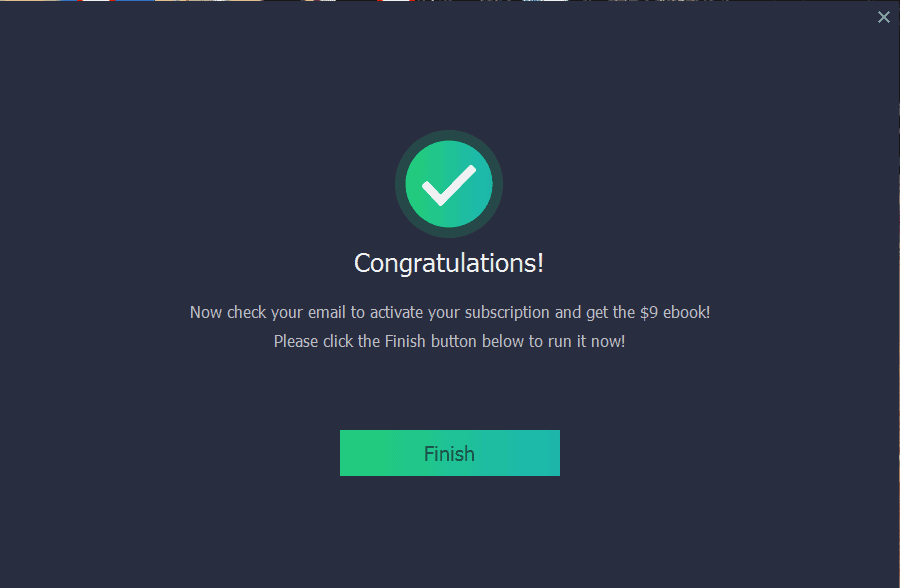
Step 3: Remove Software Leftovers
From your desktop, double-click on the newly created shortcut icon of IObit Uninstaller 10 to open it.
After opening the software, it will analyze all currently installed software on your system and show you a message of the leftovers and outdated software. See the highlighted parts in the above image.
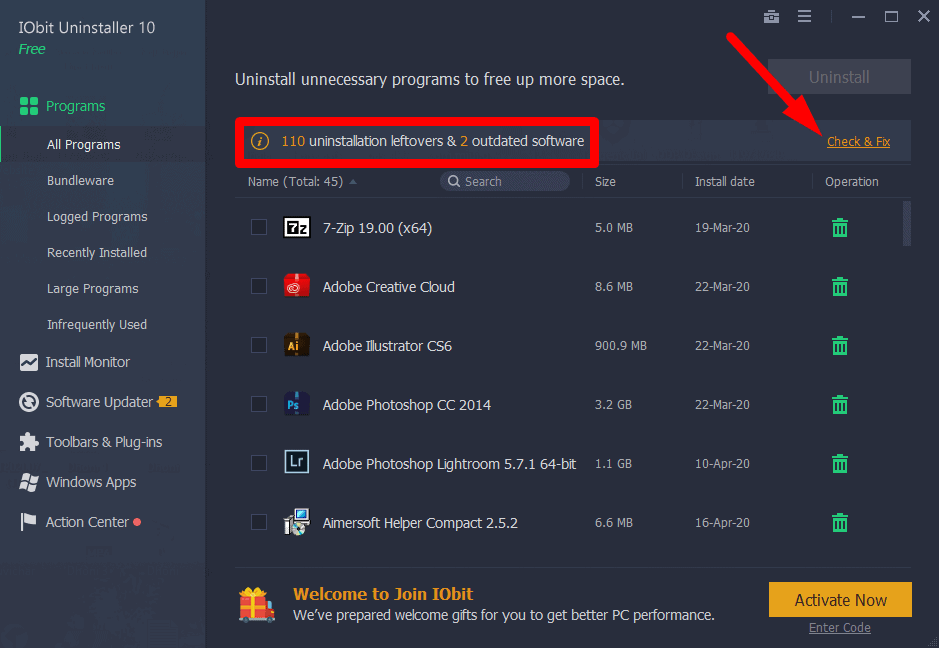
Now click on the Check and Fix button to remove traces of uninstalled programs and update software. Now, you will get a screen as shown below.
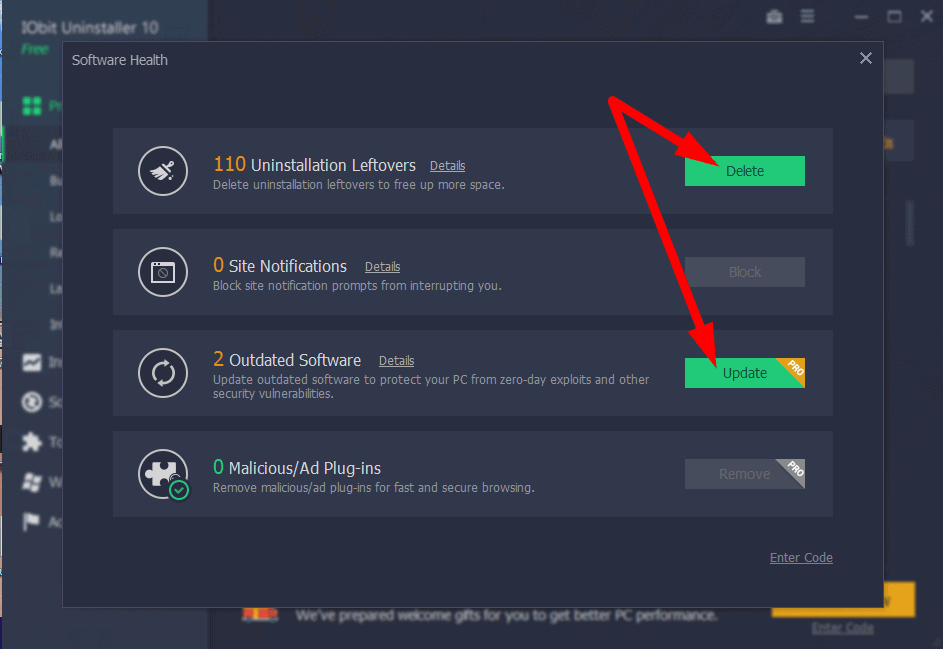
You can delete the leftovers to free up some space. Click on the Delete button to remove software leftovers.
After deleting all leftovers, you will get a success message like below.
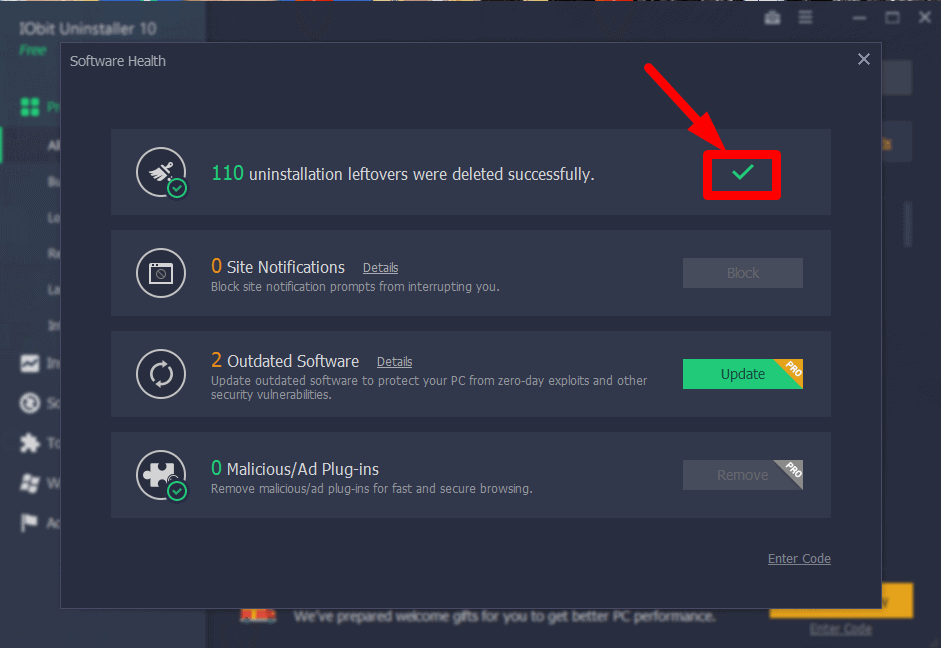
Step 4: Uninstall Existing Software Completely
To update software using IObit Uninstaller, you have to purchase the Pro Plan. However, you can uninstall already installed software completely with the free version.
To completely uninstall software, you have to do it manually from IObit Uninstaller 10.
Open IObit Uninstaller 1o to see the list of software currently installed in your Windows 10 machine.
- Click on the checkboxes beside the software name you wish to uninstall.
- As you do that, you will get the exact number of storage space that you will get after deleting the software.
- Click on Uninstall, and the software will be deleted forever and completely from your Windows 10 system.
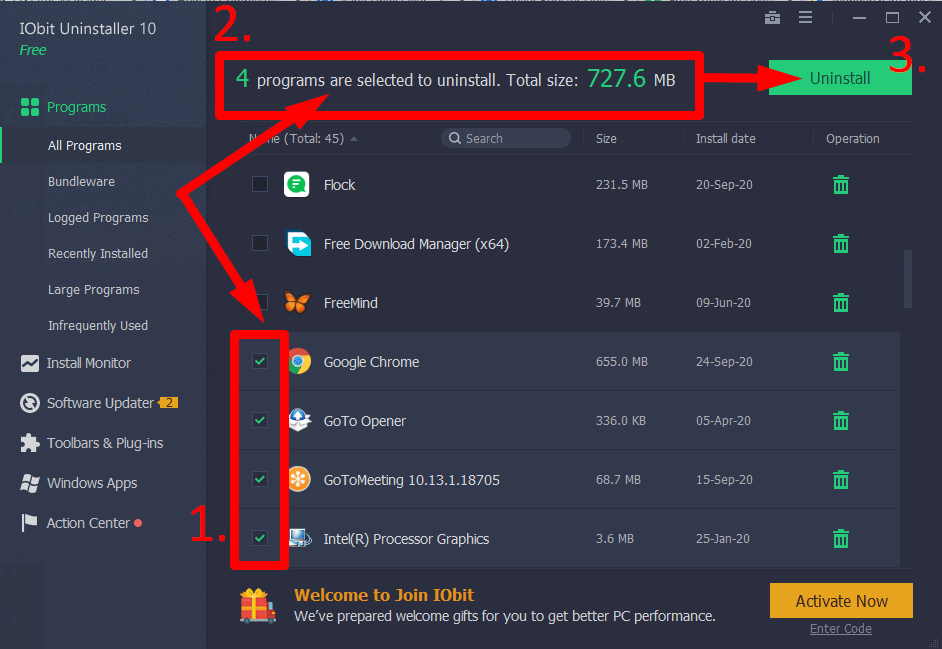
IObit Uninstaller 10 does remove residual files automatically for all the uninstallation procedures done through its software.
Giveaway: A Chance to Get Free License Code to All IObit products or a Dell Laptop
IObit is hosting an exciting giveaway which you should not miss.
By entering into the giveaway, you stand a chance to win a brand-new laptop from Dell and get 20,000 IObit coupons. These coupons will give you a license to use the pro version of any IObit software.
So, without spending a dime, you can get a new laptop or a paid version of cool software.
To participate in the giveaway, go to this page and enter your details to enter the giveaway.
Please keep a note that the offer is ending on 9th October at 9 AM PST. So, participate in the giveaway now before it’s too late.
Conclusion
It’s a no brainer to remove leftover files after uninstall. To uninstall any software completely in the right way, you should install IObit Uninstaller 10 and give it a try.
By the way, that giveaway is ending 9th October. So, don’t forget to participate.
Do let me know what you think about IObit software after reading this article.

Leave a Reply