Are you frustrated with the constant “Storage Almost Full” message that keeps popping up on your iPhone? The latest version of the iPhones offers 1TB of storage space but what about people having an older iPhone with lesser storage space? They start filling up very quickly when you download videos and music offline.
There comes a point when your phone storage is full, and you set out to delete unwanted files, photos, and videos. Sometimes, even after making the necessary deletions, you can spot a huge chunk of space consumed by the Other folder.
The Other storage section in iPhone, Mac, and iPad is confusing yet frustrating. It occupies a sizeable portion of space and becomes a troublesome section.
To know the space occupied by the “Other” category on your device, head over to Settings > General and select iPhone Storage.
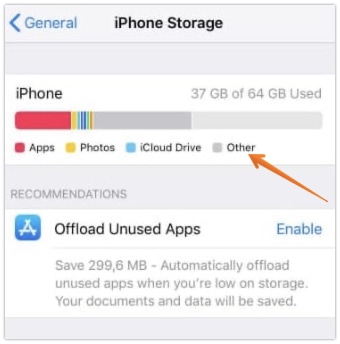
Apple offers different categories of storage space. For instance, you will find Apps, Media, Photos, Mail, iCloud Drive, Others, and more. Here, Other is basically the storage space for files that do not fit under the rest of the categories. These are files related to Caches, System Files, Siri Voices, Updates, Logs, etc. (You can find the full list here)
I’m sure you must’ve thought about how to clear Other storage on iPhone to free up storage space. Technically, Other Storage contains a wide range of files that need to be re-evaluated carefully before deleting. Fortunately, there are different ways you can get rid of Other storage on the iPhone and this article will talk about all those.
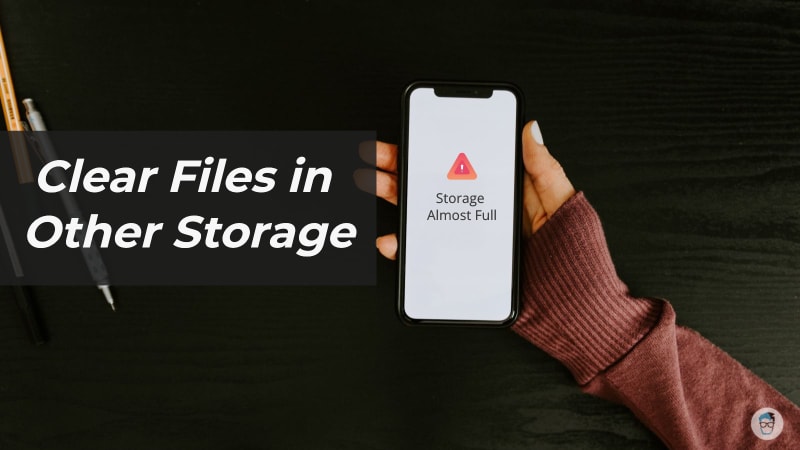
Kindly note, it is impossible to empty the entire Other storage in a single shot. Since it is a combination of multiple file types and few of them are required for the regular functioning of the iPhone, we can only clear Other storage partially.
Even if you manage to clear the temp files and logs, they are regenerated automatically from time to time. iOS and iPadOS are smart enough to clear files in Other Storage dynamically when the device is running out of storage.
However, we still have a few possible ways to force delete files in Other Storage to instantly increase the free space. But keep in mind, they might increase in size once again when you start using the apps regularly.
How to Clear Other Storage on iPhone and iPad
Understanding the different files sorted into the Other Storage is a challenging task. Moreover, one must always understand what they are deleting. Accidentally clearing unknown files may have a direct impact on iPhone performance.
For the same reason, this article features all the possible safe ways to clear Other storage on iPhone in detailed steps.
If you follow the exact steps mentioned in the article, I’m sure you won’t get into any trouble and will get rid of Other Storage on iPhone at the end. So, without further adieu, take a look at all the methods that you can follow and clear iPhone Other storage easily:
1. Clear Website Data and Safari Cache
iPhones have Safari as the default web browser. In order to increase the loading speed of web pages, it stores cache files. If you do not keep an eye on the website data and cache files of Safari, they can grow exponentially.
Here are the steps that you can follow to clear the website data and Safari cache:
- Go to the Settings on your iPhone.
- Scroll down a bit and select Safari.

- Now tap on Clear History and Website Data.
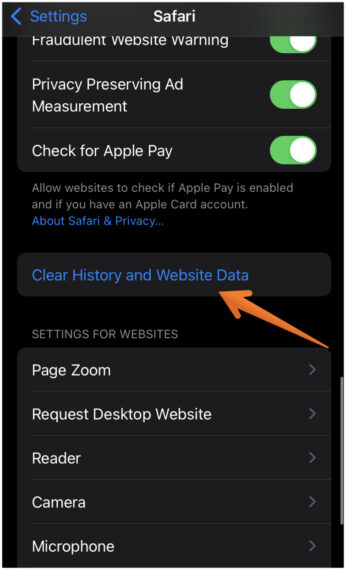
- A confirmation prompt will be displayed stating that “Clearing will remove history cookies, and other browsing data. History will be cleared from devices signed into your iCloud account”. Click on Clear History and Data to continue.
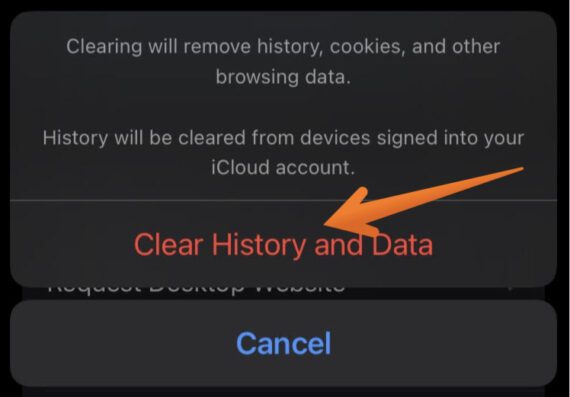
If you use the Safari browser regularly, this will clear a lot of Other storage. If you’re using other web browsers like Google Chrome, Microsoft Edge, etc, you can do the same for them to clear files from Other storage.
2. Delete Mail App Cache and Files
The mail app on the iPhone stores a significant amount of local cache. However, there is no easy solution to this problem. The only thing that users can do is remove the email account from the device. After this, you can re-add it again. That will clear all the cache.
Take a look at the following steps to delete the email account on your iPhone:
- Open the Settings app on your iPhone.
- Scroll down and select Mail.
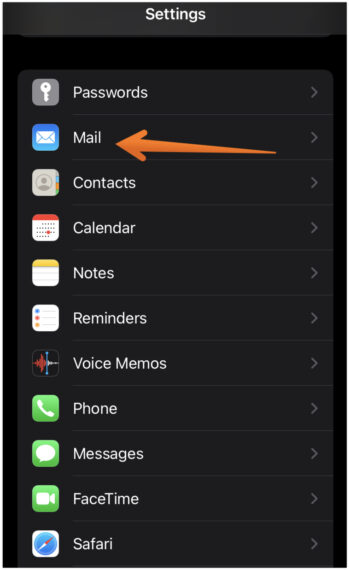
- Now select Accounts and tap on the email address you wish to remove.
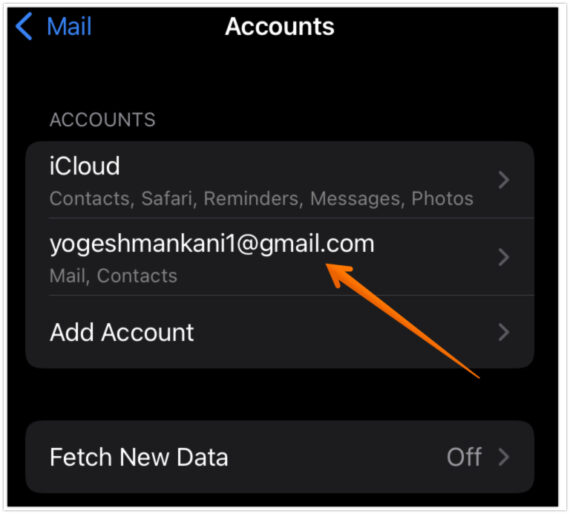
- Once you click your email, the screen will list all the apps that are currently linked to your email account. Toggle the Mail button ON, if it is turned off.

- Finally, click on Delete Account after enabling the Mail option. It might take a few seconds to delete the mail account.

If you are using Gmail or Outlook, it is recommended to use its official apps from the App Store instead of Apple’s Mail app. Official apps of Gmail and Outlooks don’t store much data on the device as it pulls most of the content from Cloud while accessing the apps.
3. Get Rid of Old Text Messages
You must be wondering that messages already have a separate storage category. So, why will it fall under the Other section? Sometimes, iPhone can shift some old text messages and iMessage onto the Other storage. The best solution is to make sure that the old messages get deleted after a certain period of time.
Here is how you can enable auto-delete old messages:
- Go to the Settings app on your device.
- Scroll down a bit and click on Messages.
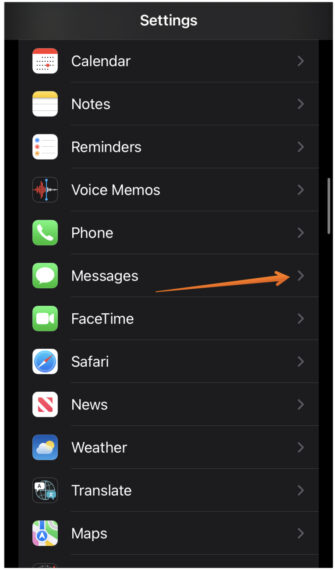
- Under Message History, click on Keep Messages.
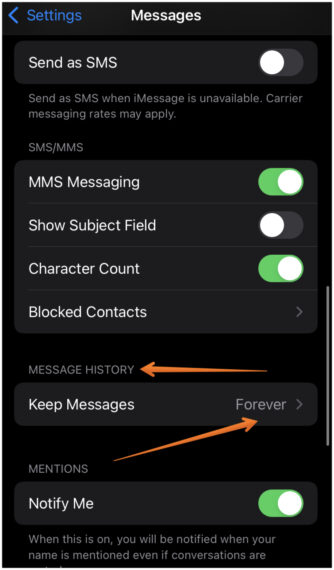
- Here, you will find three options – 30 Days, 1 year, and Forever. Choose 30 days or 1 year.
- Once you choose any of the options (except Forever), a pop-up will be showing confirming your decision to delete older messages. If you are OK with it, click on Delete.
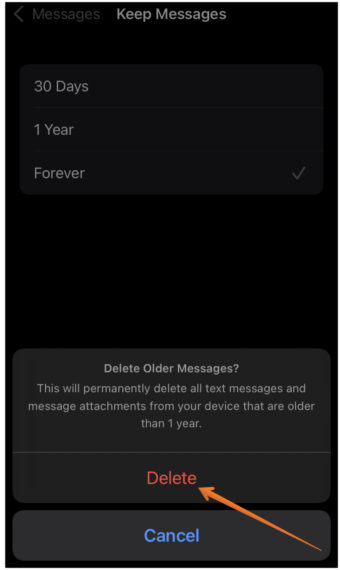
All the older messages will be permanently deleted from your Messages app after confirming your selection. From that moment, your iPhone will automatically delete messages older than a month/year depending on the option you chose above.
4. Remove Cache Files of Streaming Apps
There are numerous movie and TV shows streaming apps available in the App Store. These include Netflix, Prime Video, Spotify, YouTube, etc.
The streaming app use cache files to offer a smooth experience to the users. However, this can lead to the consumption of a large amount of space on the phone. To deal with the problem, follow the steps listed here and check how you can remove cache files of streaming apps.
- Open Settings on your phone.
- Go to General settings.
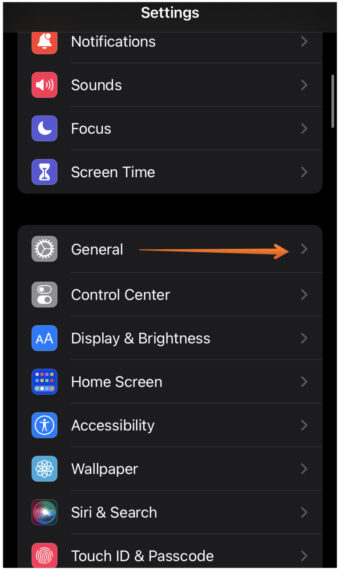
- Now click on iPhone Storage.
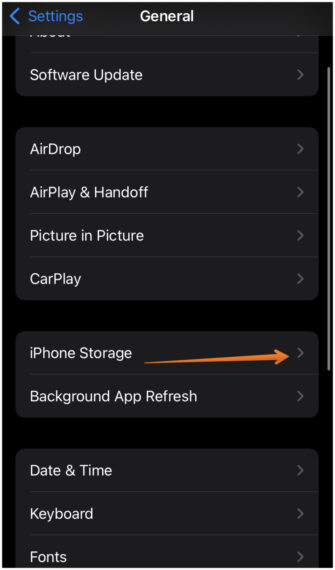
- Here, you will see a list of installed apps including the streaming apps. Unfortunately, you have to click on each app to see a detailed view of the data occupied by each app.
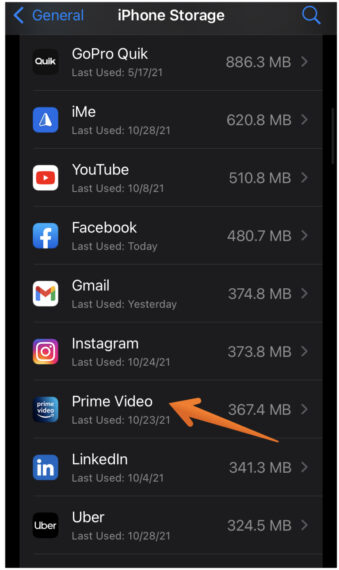
- Press Offload App by clicking on the app name. This will free up the storage used by the app from the Other section.
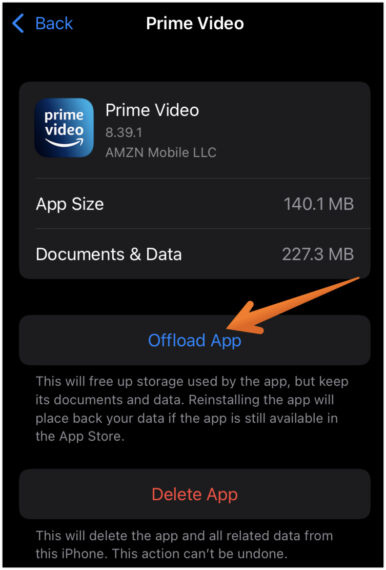
5. Update your Device
Sometimes, an issue with the outdated version of iOS can lead to difficulty in freeing storage space. In that case, you need to update your iPhone as soon as possible. According to Apple’s official statement, updating your device to 13.6.1 or later will remove unwanted data from the Other Storage.
- Open the Settings app on your device.
- Select General.
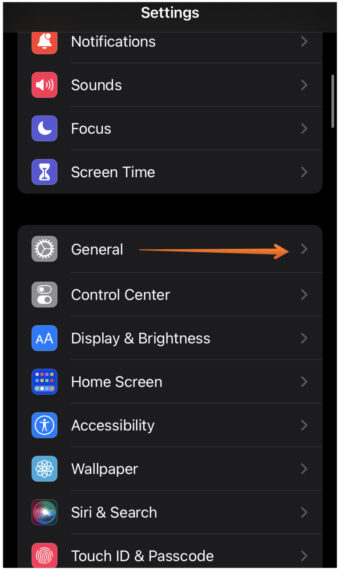
- Now tap on Software Update.
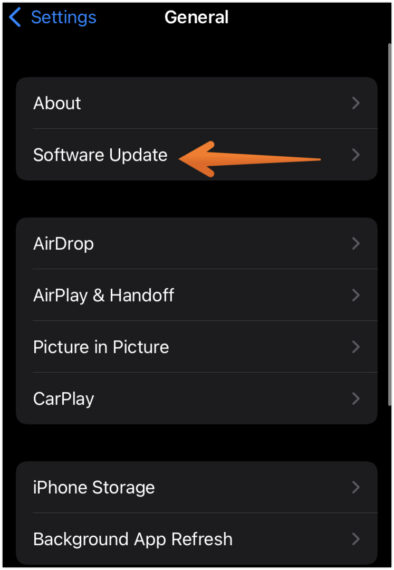
- If you see any updates, click on Download and Install button.
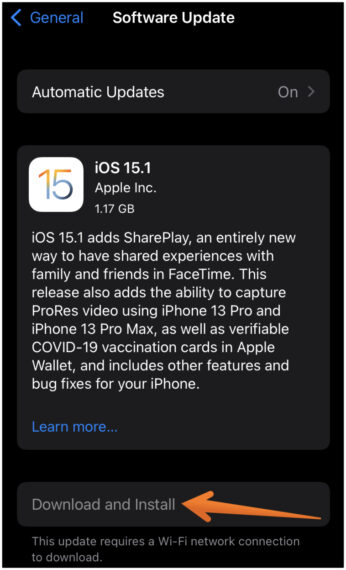
6. The Last Resort: Backup and Reset the iPhone
Going through every file on Other storage can be time-consuming, exhausting, and nearly impossible. The last method that you can use to clear the Other storage on iPhone is to backup files and then reset the iPhone.
Backup and Resetting the iPhone is by far the longest method and only be followed if all the above methods do not work to clear the iPhone’s Other storage. Doing this will delete all your iPhone data and you need to reconfigure the device from scratch.
One of the easiest ways for backing up necessary files and restoring the device is with the help of iTunes on your PC.
- Connect the iPhone to the PC/Mac
- Open Music / iTunes app on your device.
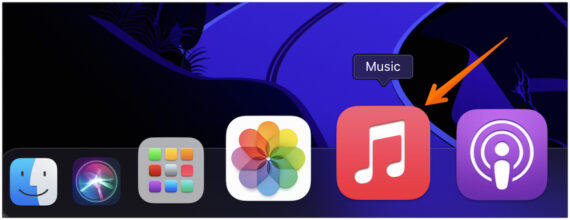
- Then, select the iPhone icon located in the left-hand section of the Music app.
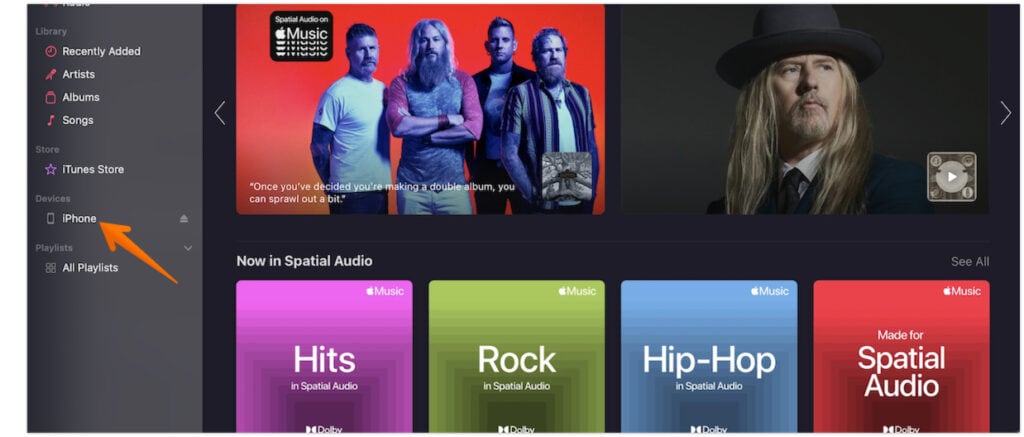
- From the menu options on the top, go to the General tab.

- At the Backups section, select “Back up all the data on your Phone to this Mac/PC“.
- Enable “Encrypt local backup” to protect sensitive data and passwords while creating the backup.
- Finally hit the Back Up Now button.
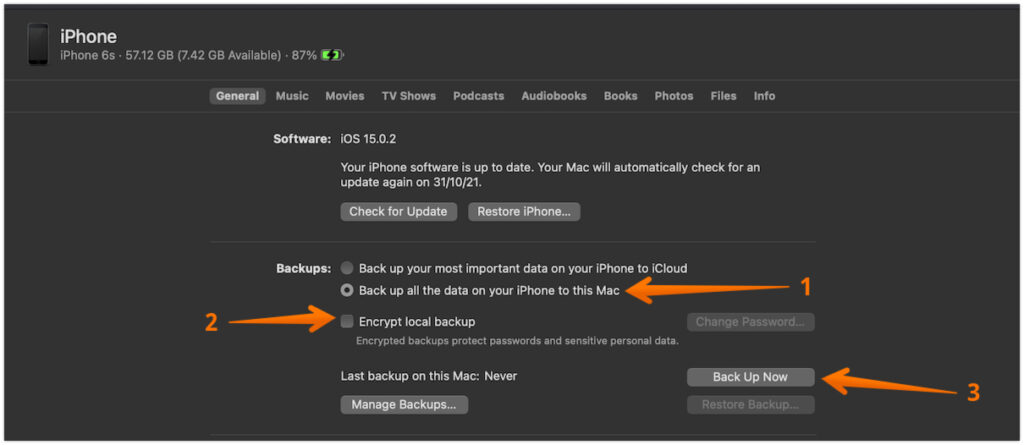
- Wait for the backup to complete and disconnect the device.
- Now, you need to open Settings on your iPhone.
- Click on the General option.
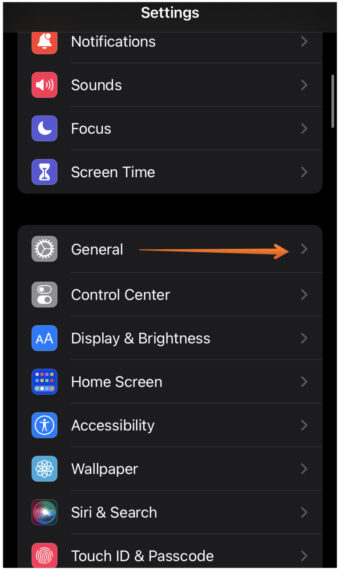
- Find and click on Transfer or Reset iPhone.
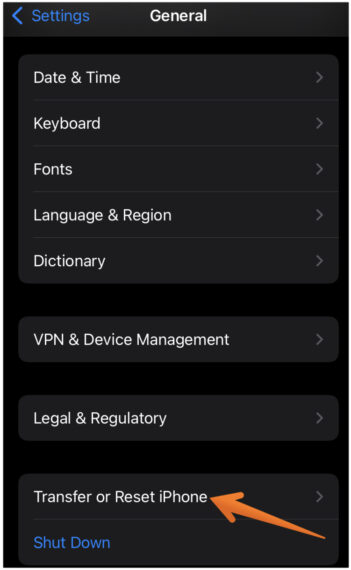
- Here, you will need to select Erase All Content and Settings.
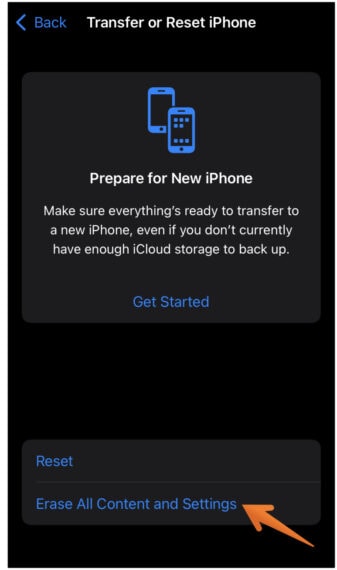
- A new screen will be displayed explaining the outcome before you proceed with Erase All Content and Settings option. If you are Ok with it, click on Continue and your iPhone data will be completely deleted.
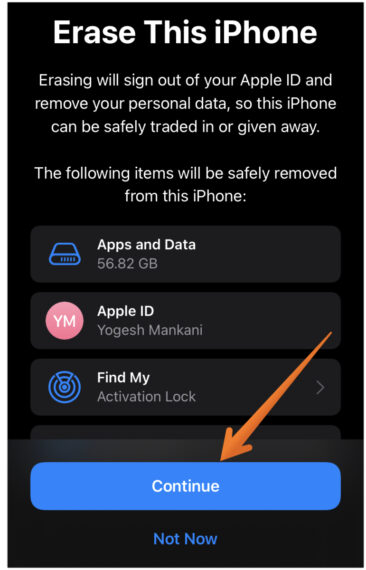
- Again connect your iPhone to your computer and open iTunes.
- Click on the Restore iPhone button and follow the on-screen instructions.
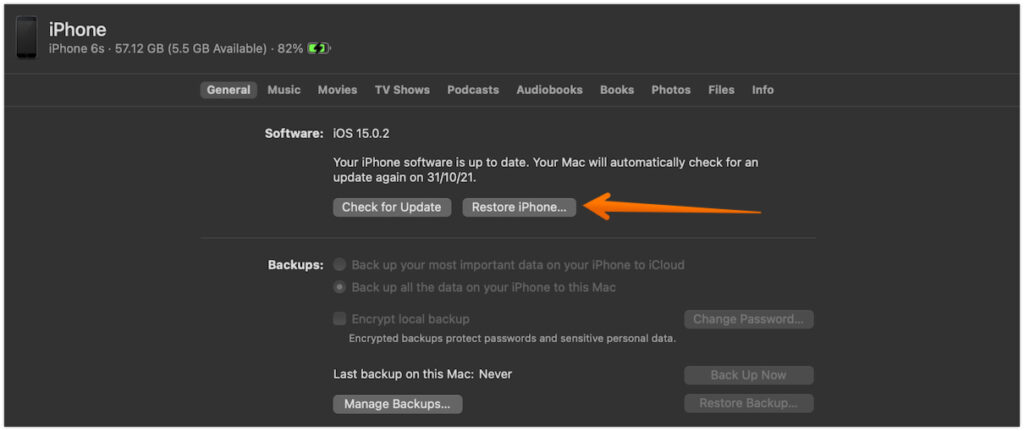
Conclusion
If you are with us by now, we are sure that you have already got rid of some of the iPhone Other storage. These are all the methods that you can try to clear the Other storage on iPhone. Other possible ways to clear Other storage on iPhone and iPad include, uninstalling unwanted apps, deleting WhatsApp media, moving files to iCloud, uploading images to Google Photos, etc.
If you find any difficulties in following the above steps to clear iPhone Other storage, do let us know and we will try to solve it as soon as possible.

Leave a Reply