Spotify helps to bring a good collection of music for music lovers and there are many users worldwide using this small little app. Other than listening to music, you can also create your own playlist, like, one for the workout or while commuting to work or DJ songs. Not only creating the playlist, but you can also personalize it furthermore by changing the Spotify playlist picture which we are sure you gonna love.
Creating the picture for playlists or changing them for a different story is a fun thing to do. Spotify users use stylish covers for their playlists while creating. If you want to change playlist pictures on Spotify too, we got you covered. This article will focus on every possible way to change Spotify Playlist Picture on Android, iOS, and PC.
How to Change Spotify Playlist Picture on iOS
Earlier, Spotify allowed changing playlist pictures only on PC but sometime before, they introduced this feature to Android and iOS well. Here’s how you can change Spotify playlist image on iOS with ease.
- Open Spotify application on your iOS device. Click on the Your Library option you will at the bottom of the app.
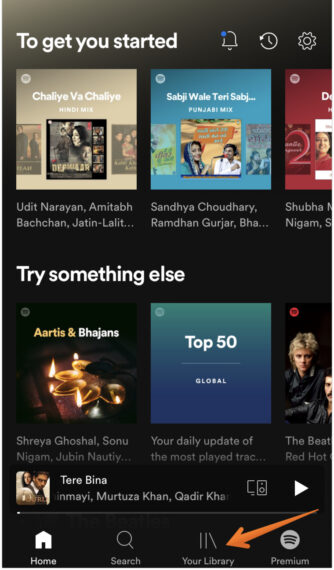
- Once you are in your Library section, click on any Playlist that you want to customize.
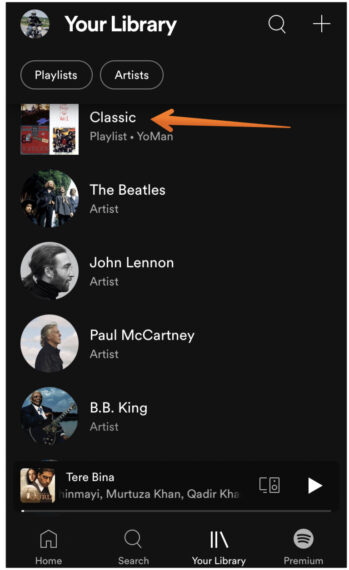
- Now, click on a three-dot icon (horizontal) below the cover image and your name as shown in the image.
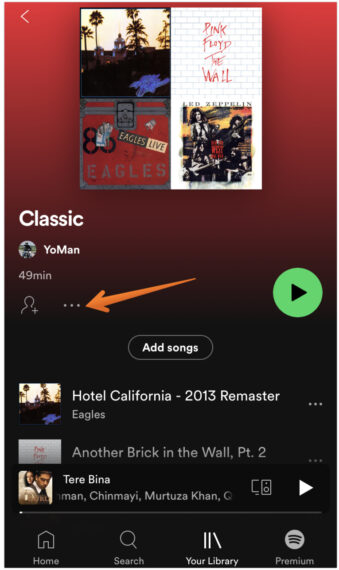
- Select Edit and this will show you the option to change the playlist picture on Spotify.
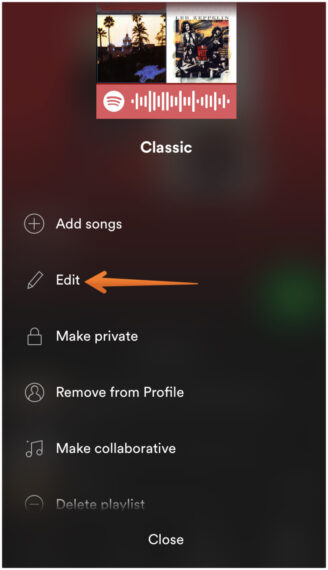
- Click on Change Image to add a custom picture to your Spotify playlist.
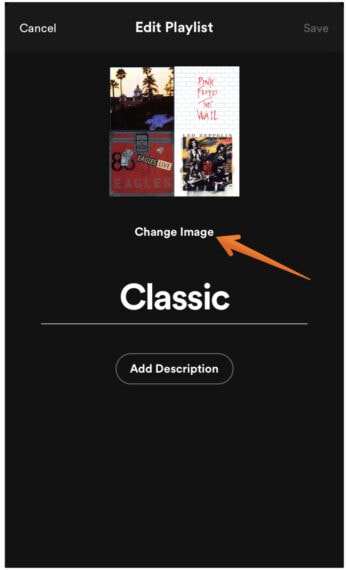
- You can choose photos from the library or take a new photo to change the Spotify playlist picture. Here, we will be selecting Choose from Library option to change the playlist picture for the Spotify playlist.
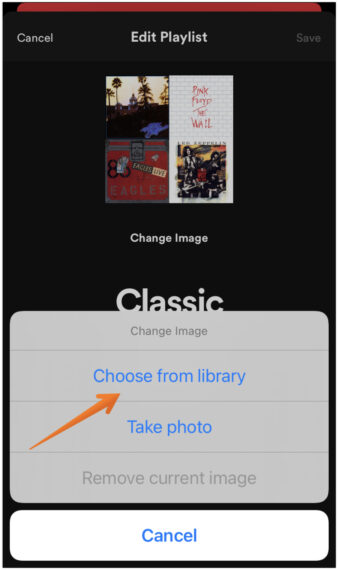
You can select pictures from the library and you need to crop the picture into a square shape before it starts uploading. Click on Choose if you are happy with the result.
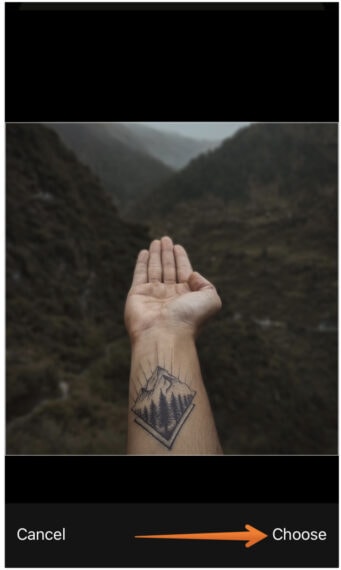
Alternatively, you can choose the Take Photo option if you want to change Spotify playlist picture to something that you liked while on the go.
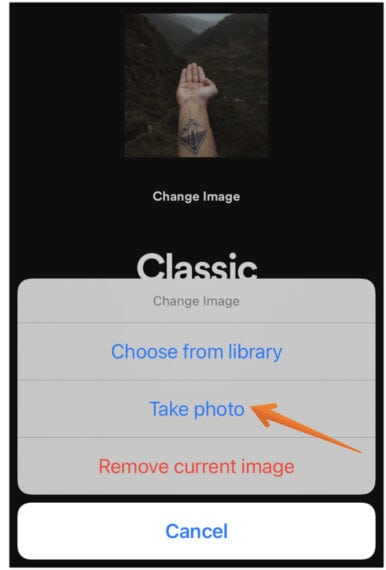 You might get the warning about Spotify Would Like Access to Camera. Please allow by click on the OK option.
You might get the warning about Spotify Would Like Access to Camera. Please allow by click on the OK option.
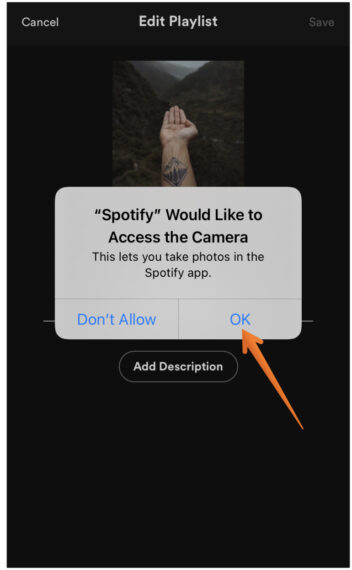 Click the Photo and crop the image as you desire. Once done, choose the Use Photo option to move ahead.
Click the Photo and crop the image as you desire. Once done, choose the Use Photo option to move ahead.
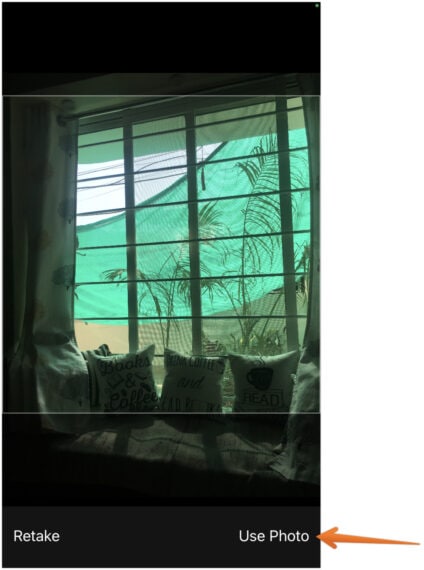
- Either you select Choose from Library or Take Photo option. Do not forget to click on the Save option on the top right to finalize your changes.
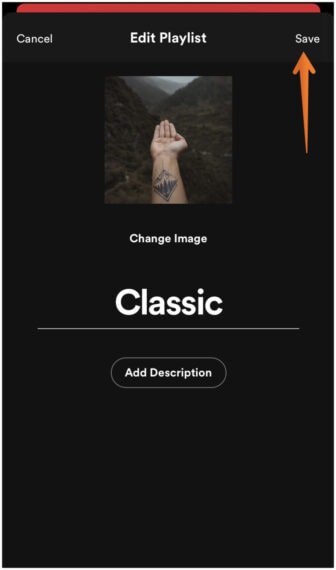 That’s it, you are done! See, how easy was changing Spotify playlist pictures on iOS devices, right?
That’s it, you are done! See, how easy was changing Spotify playlist pictures on iOS devices, right?
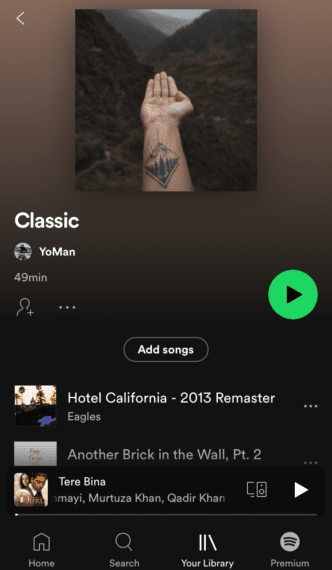
How to Change Spotify Playlist Picture on Android
Owning one of the Android OS phones?. If yes, do check how you can change the Spotify playlist picture on Android in few minutes.
- Open the Spotify app on your Android mobile device and click on Your Library option.
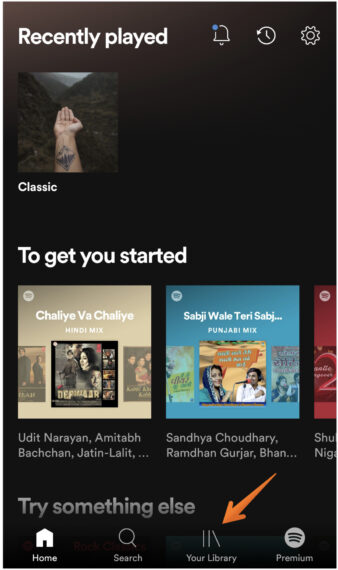
- Once you are in the Your Library section. Click on the Playlist you want to customize.
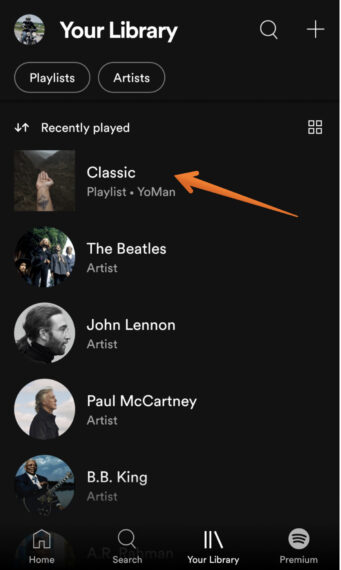
- Tap the Menu icon (three vertical dots) just below your name in your playlist.
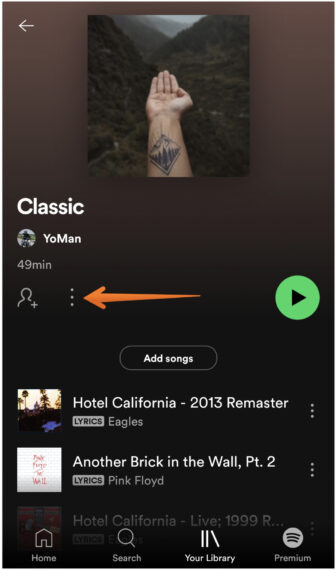
- Click Edit playlist once you see the pool of options.
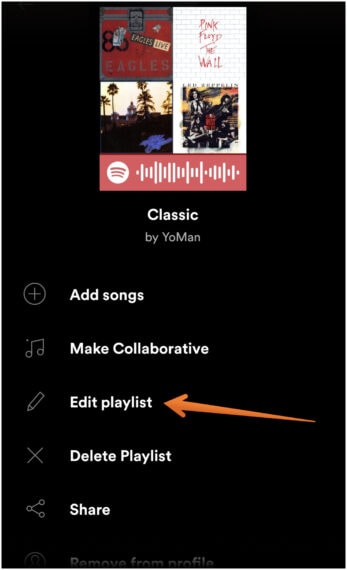
- Next, select Change Image just under your current Spotify playlist picture.
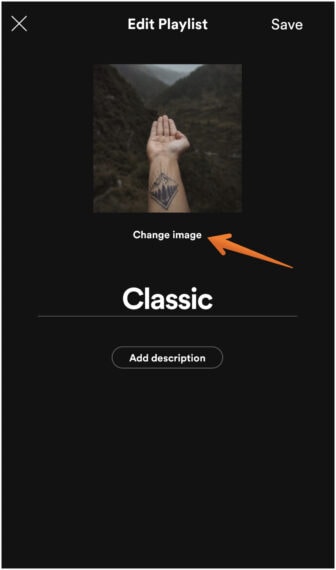 Once you click on the Change Image option, you will see three options. You can choose Take Photo or Choose Photo to change Spotify playlist picture on Android.
Once you click on the Change Image option, you will see three options. You can choose Take Photo or Choose Photo to change Spotify playlist picture on Android.
If you want to use an image from your mobile device, select Choose Photo otherwise Take Photo if you want to click a photo and use it as a Spotify Playlist picture.
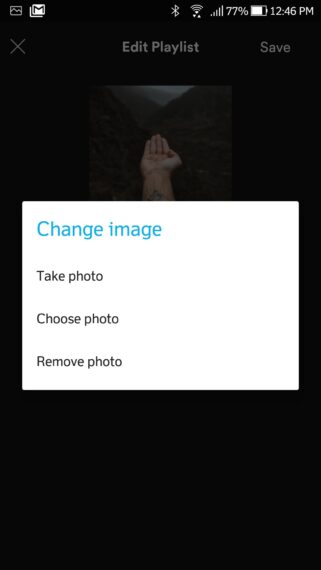 If you want to take photo from the camera to change the playlist picture, you can follow Step. no 6 from how to change Spotify playlist picture on iOS.
If you want to take photo from the camera to change the playlist picture, you can follow Step. no 6 from how to change Spotify playlist picture on iOS. - You can select Choose Photo as shown in the above image if want to use an already saved photo from the Media Gallery on your Android phone. You need to click on Allow so that Spotify can access Photos, Media, and files.
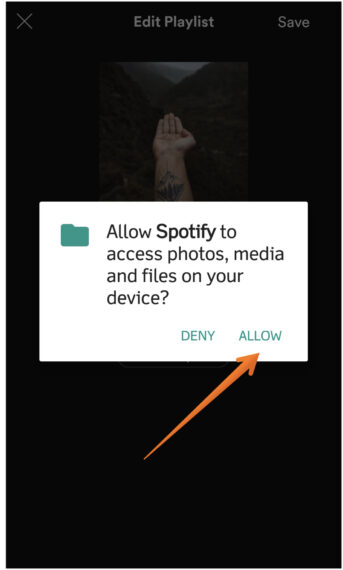
- Select the image you want to set as a Spotify playlist picture and tap on Click Use Photo.

- Choose Save and that’s it you have successfully changed Spotify playlist picture on Android OS without sweating too much.
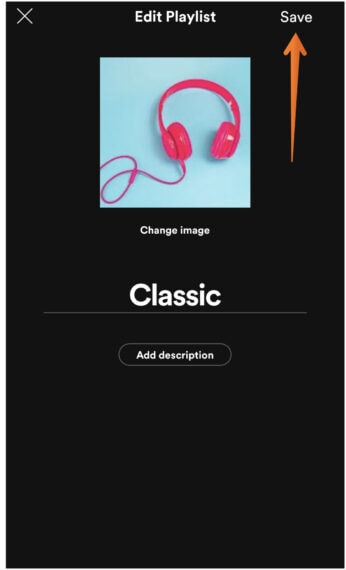
How to Change Spotify Playlist Picture on Windows or Mac
No matter if you are using Windows OS or macOS, the steps shown below to change the Spotify playlist picture will be the same. Here is how you can set custom playlist pictures on Spotify:
- Log in to your Spotify account on PC and click Your Library on the left pane of your desktop app.
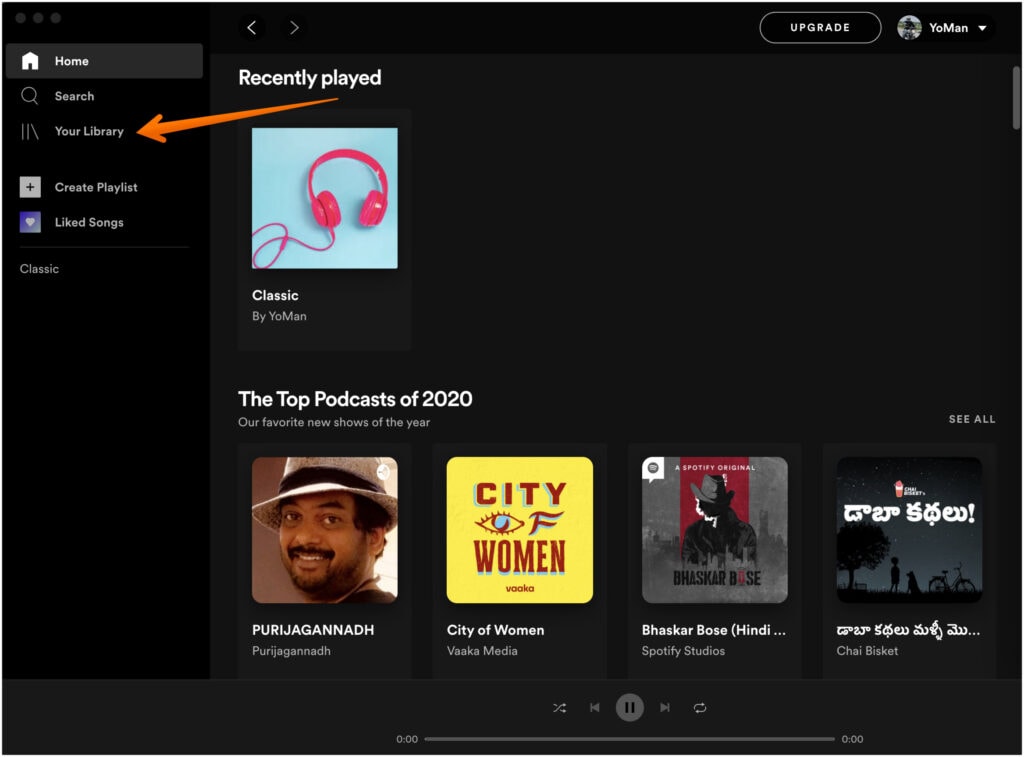
- Once you are in the Your Playlist section, choose the Playlist for which you want to change the playlist picture on Spotify.
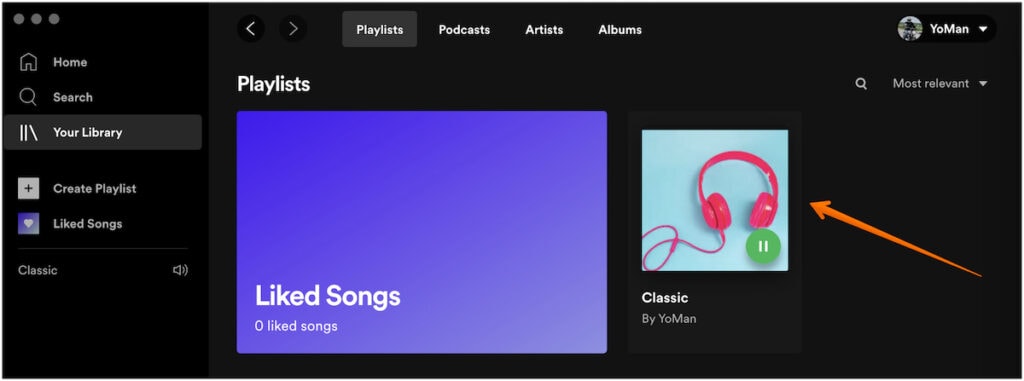
- Now, hover on the Playlist image and you will see an option to Choose Photo, click on it.
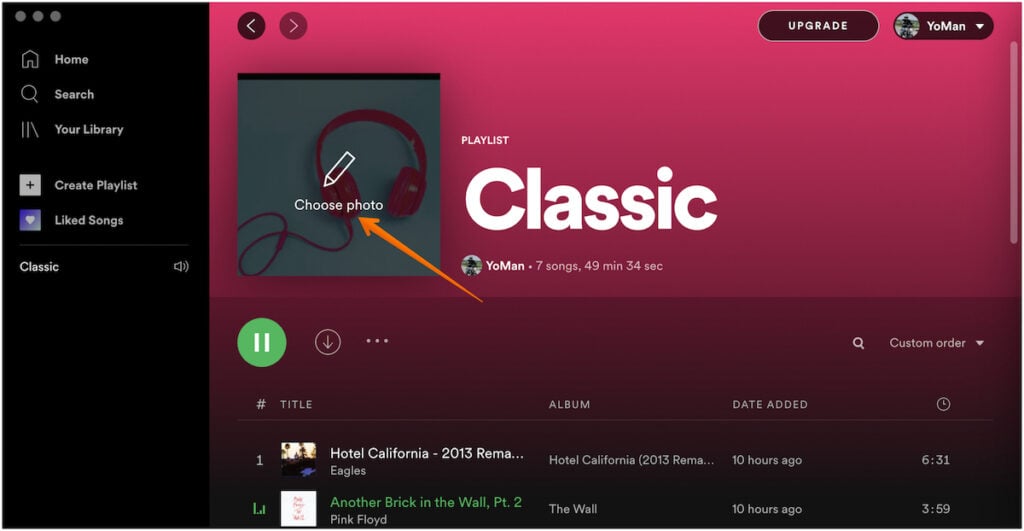
- A pop-up window will open, choose the photo you want to keep as a new playlist picture. Once the image is uploaded, click Save.
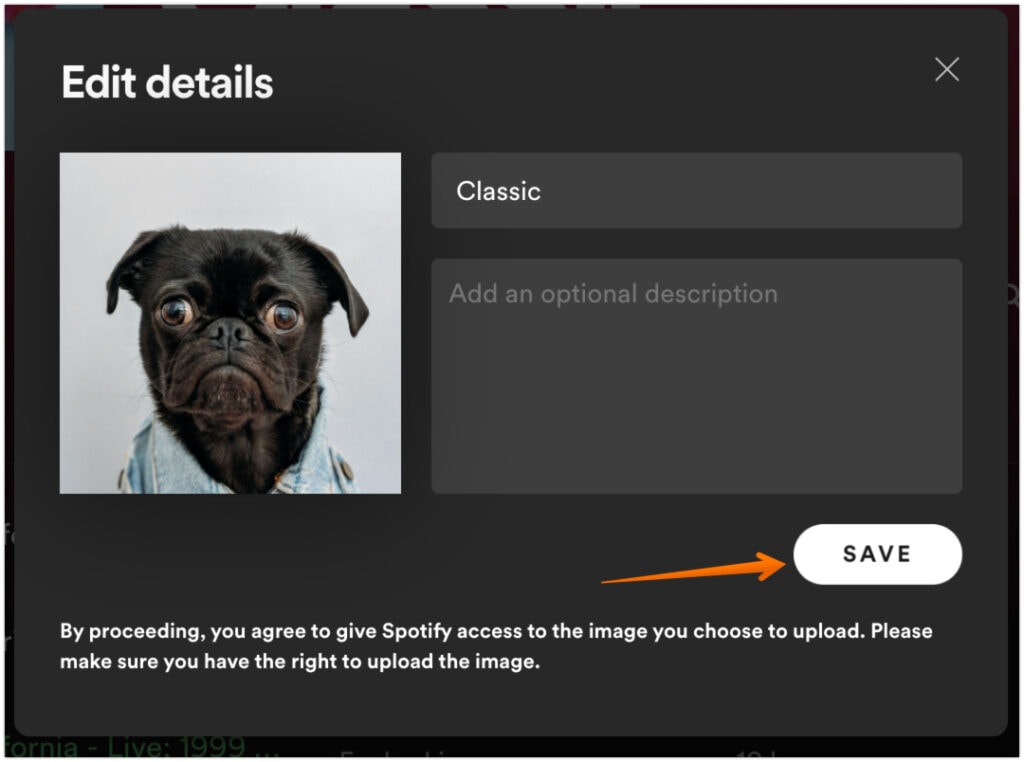
That’s it, this is you can change Spotify Playlist pictures on PC using web browsers, be it Mac or Windows.
Conclusion
These are the different procedures to change the playlist pictures on Spotify. Either Android, iOS, or PC the procedure is the same. Sometimes, it takes time to save on devices due to internet connectivity issues or device software otherwise it’s a pretty easy task.
If you have any queries on how to change Spotify playlist picture on Android, iOS, or PC, do let us know in the comments section below and we will try to answer them.

Leave a Reply