After a fresh new installation of Windows 11, Microsoft sets your Edge as your default web browser. This happens even when you have multiple browsers installed. This might be frustrating at first but don’t worry you can easily change default browser in Windows 11 to whatever browser you like.
Changing your default browser on Windows 10 is quite easy. But when changing the default browser on Windows 11, Microsoft made things a little difficult.
Previously in Windows 10, you can change the default browser in just one mouse click, but in Windows 11 you’ll have to perform multiple changes to do the same. Microsoft seems to be doing this in order to promote their new Chromium-based Edge browser extensively.
Microsoft Edge has become a really good browser lately. As Microsoft suggests, you should definitely give it a try before switching to another browser. However, in this guide, we’ll show you how to change your default browser on Windows 11 in a few easy steps.
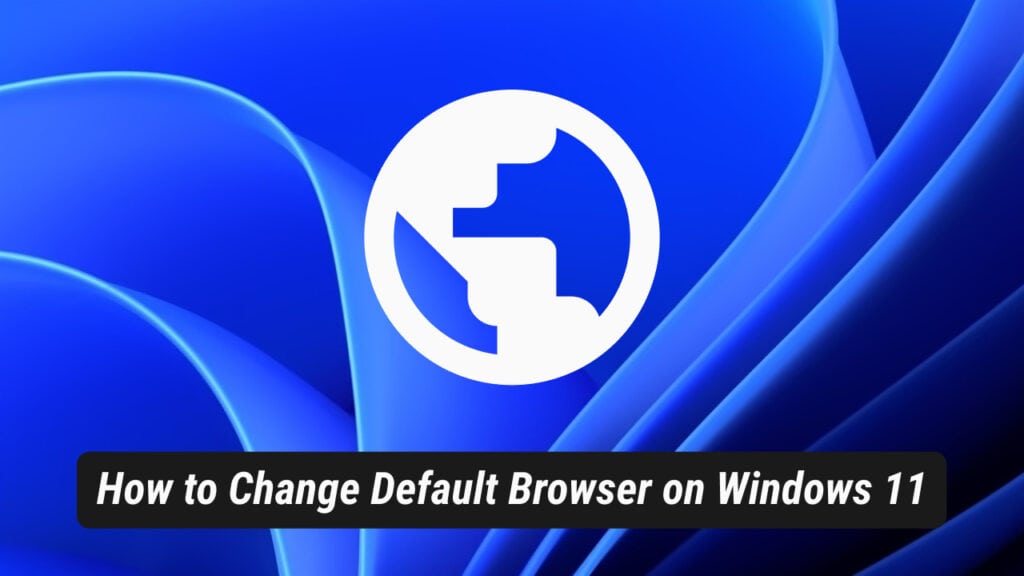
Change the Default Browser on Windows 11
Follow the steps below to set a new default web browser on Windows 11:
- Open Settings from the Start Menu or press Win + I.
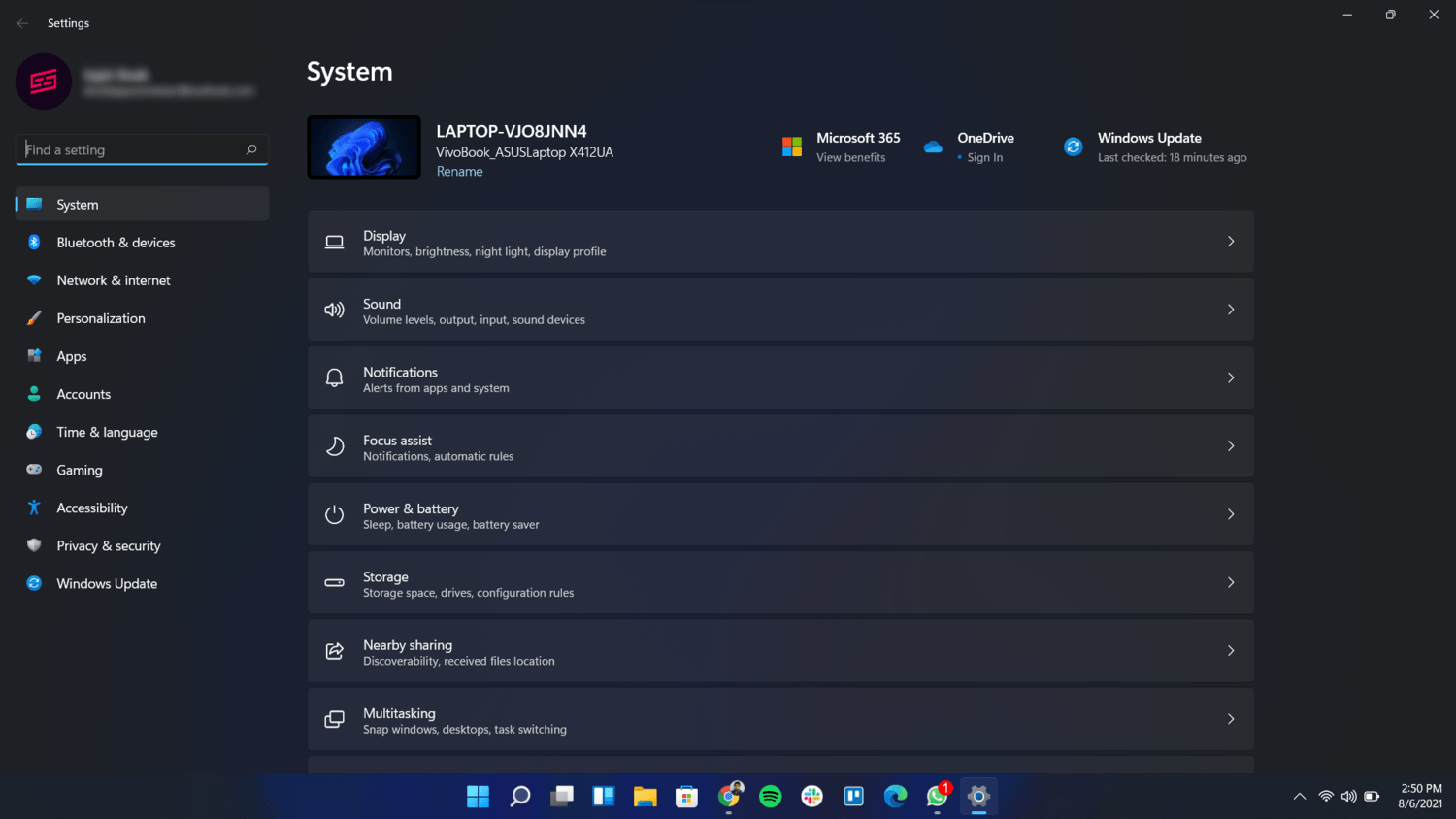
- Click on Apps on the left side of the screen.
- Select Default Apps section from the list.
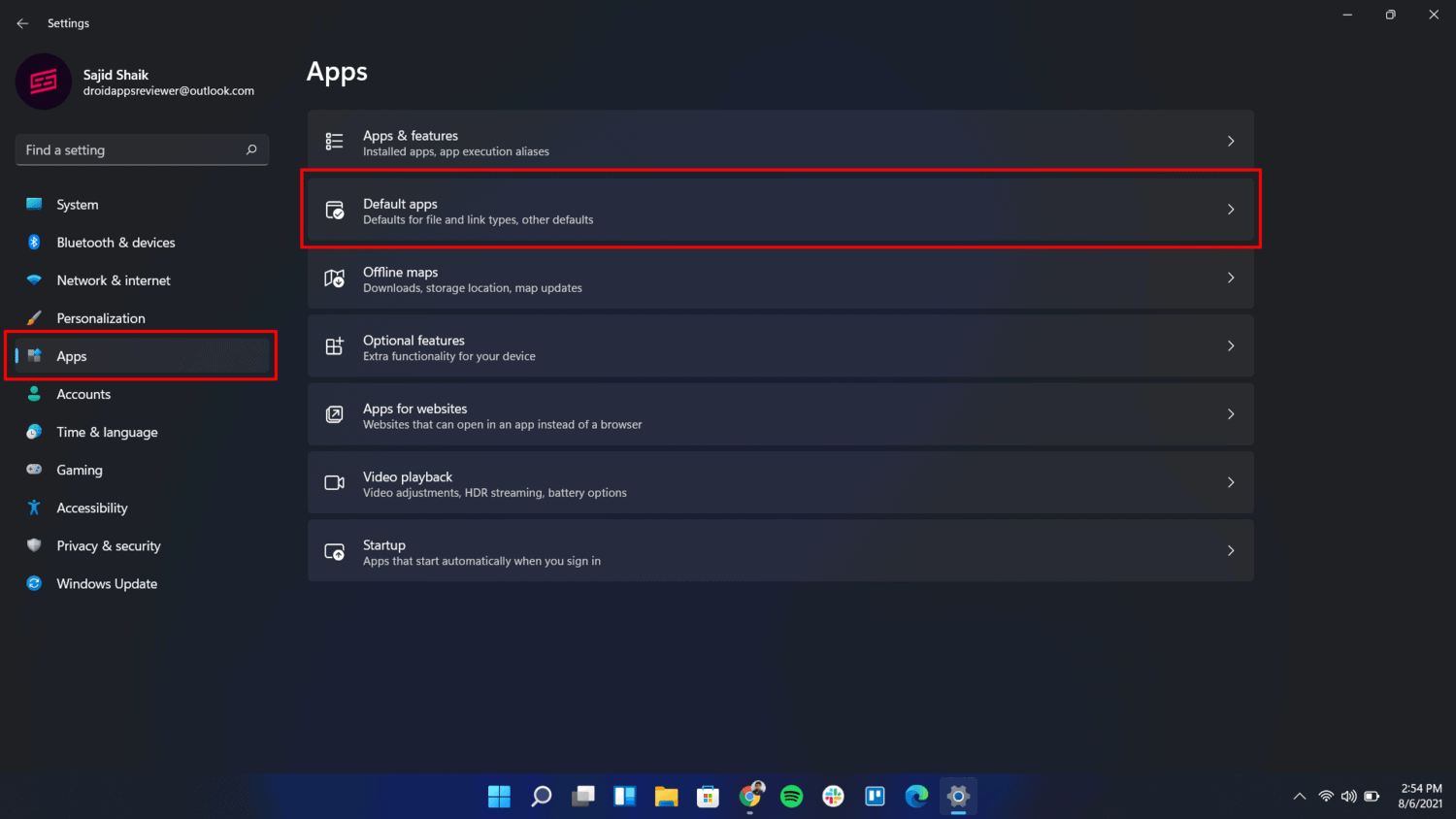
- Pick the Browser you want from the list. We’re choosing Google Chrome for this tutorial. Alternativerly, you can also click on the Search box and type in the name of the browser to find it quickly.
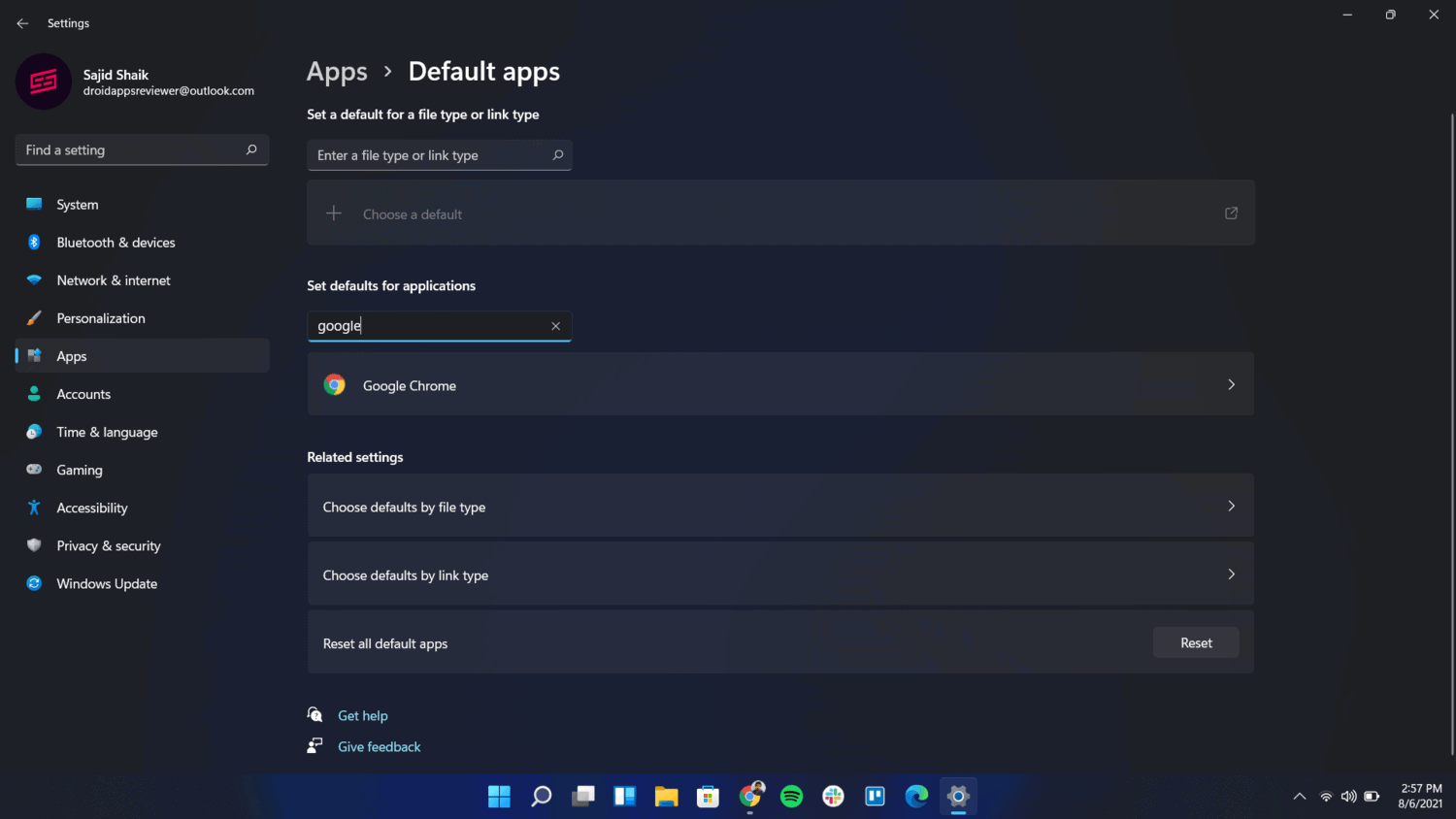
- Click on the .htm option.
- Now select the Switch anyway and select Google Chrome (your preferred browser) from the list.
- Click on OK to confirm.
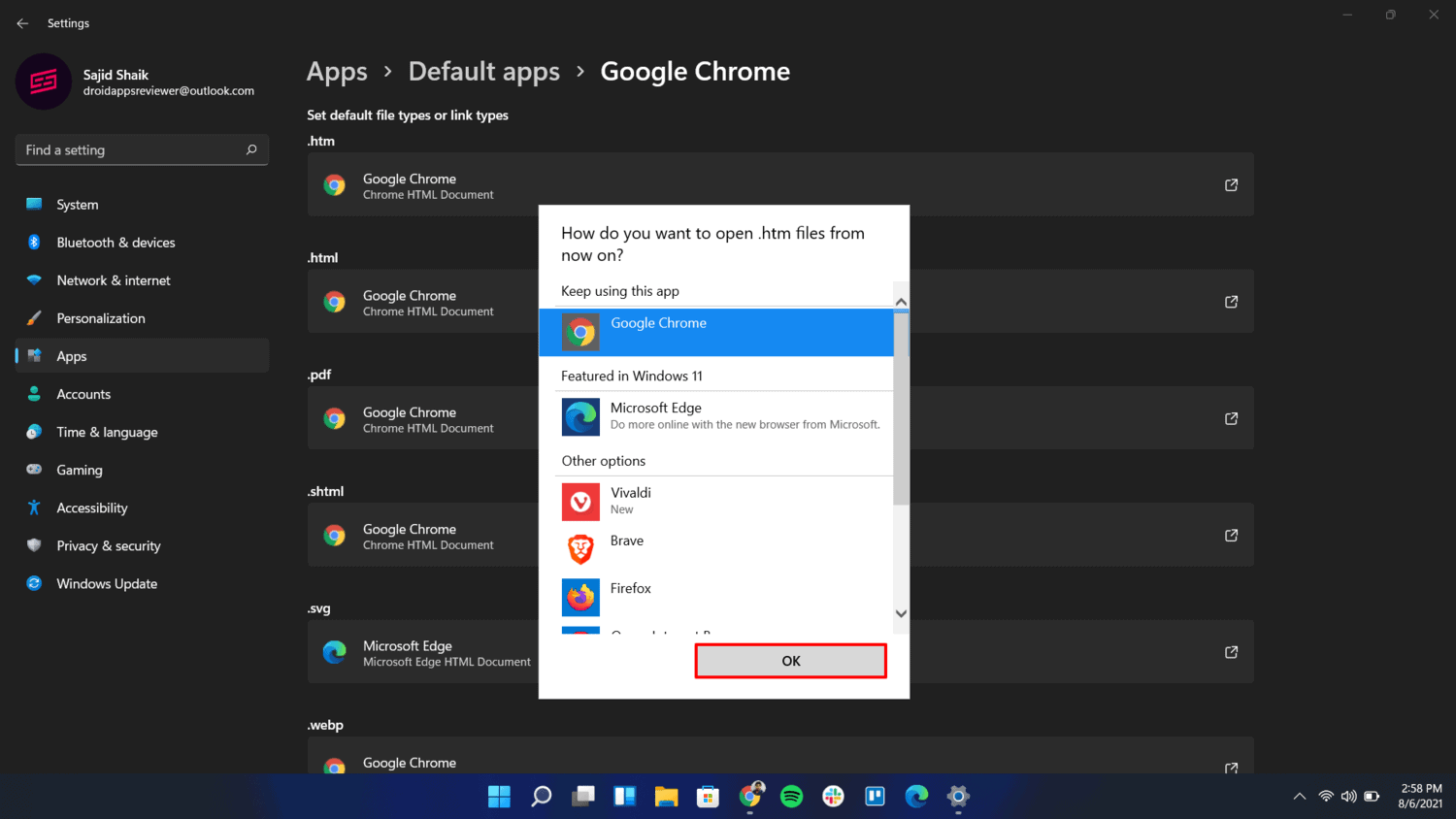
- Select all remaining file extensions like PDF, shtml, mailto etc., and select your favorite browser for each one of them.
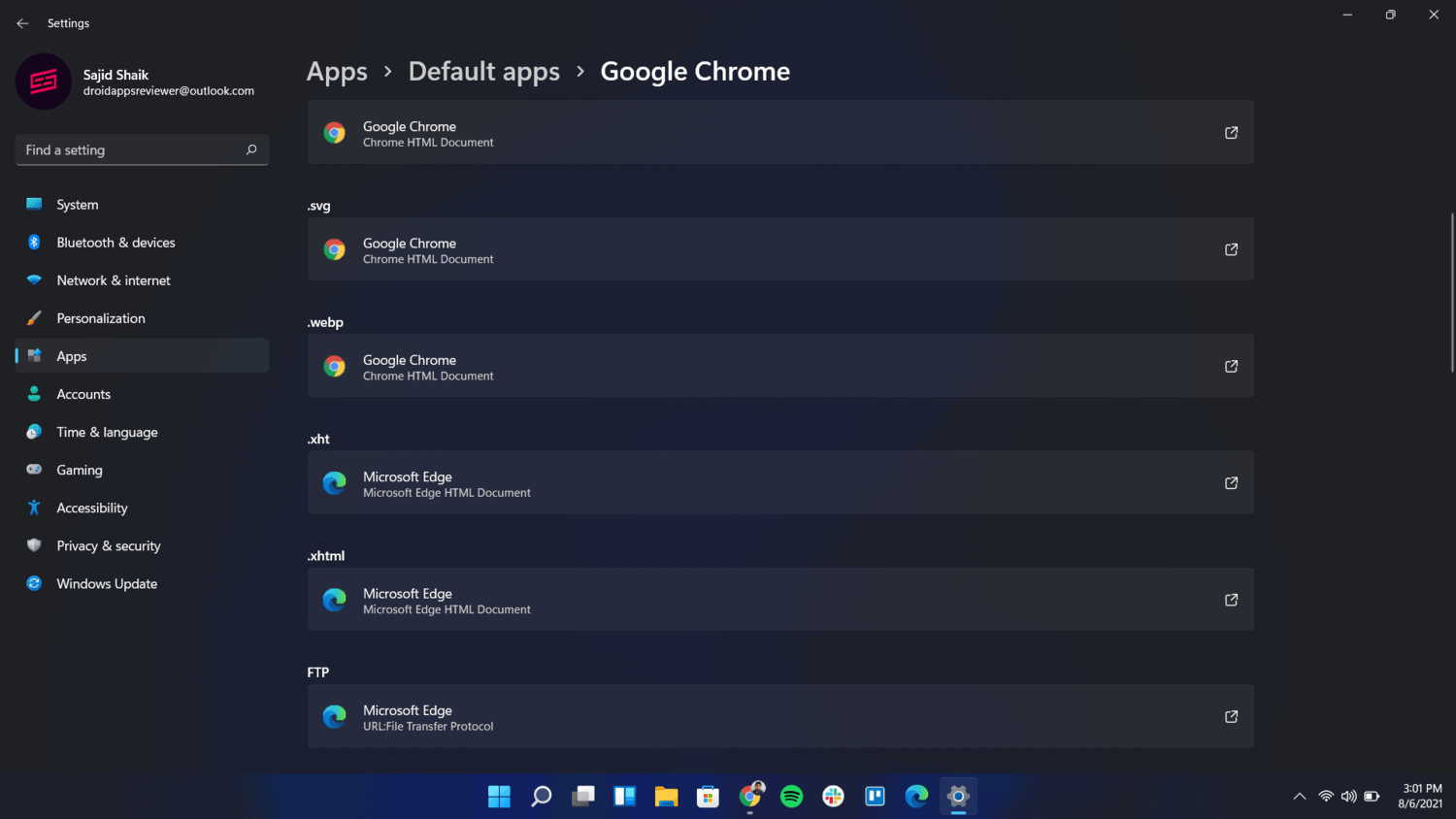
Once you go through the above steps, your default browser in Windows 11 will be changed.
A web browser can handle a lot of file extensions. However, it is not required to make it a default app for all file extensions. For instance, your web browser can preview PDF files, but you might have installed other tools like PDFElement which can also handle PDF files.
In a similar way, the browser can also handle “mailto” and “tel” links. But again, you might have tools like Skype and Outlook email client to handle them. So it is up to your usage to decide which file types should your browser handle by default.
To give you a better idea, a modern web browser will support the following extensions/links and Windows 11 allows you to set your browser as the default app for them.
- .html
- .shtml
- .svg
- .webp
- .xht
- FTP
- TEL
- URN
- WEBCAL
- HTML
- HTTPS
- IRC
- MAILTO
- MMS
- NEWS
- NNTP
- SMS
- SMSTO
- SNEWS
You’ll have to click on each file type and change the default app for each of them. However, if you don’t use certain file extensions, you can exclude them.
After multiple clicks, and going through such pain, you’ll have your favorite browser set as default on Windows 11.
But don’t regret your decision later. Because whenever you’ll have to undo the change or set it to a different browser, you’ll have to go through the same time-taking process again.
Also Read: How to Force Delete a File or Folder That Can’t be Deleted on Windows
Windows 11 is still in Beta
You might think that the process is too critical or time-taking for changing the default browser. But we need to take into consideration that Windows 11 is still in beta (at the time of writing this article) and thus things like these can take time to get fixed. However, Microsoft hasn’t given any statement regarding this process and we’re not sure whether it will be made easier in the upcoming updates.
Microsoft Edge is going to be a game-changer for Microsoft on Windows. So it’s best not to put your hopes up on Microsoft to ease the issue of setting a default browser on Windows. If you have noticed, Windows will prompt you to use the default Microsoft Edge browser multiple times throughout the Windows 11 UI.
Also Read: What is CRDOWNLOAD File Extension and How to Open it
Change default browser in Windows 11 and don’t regret your decision
Setting the default browser in Windows 11 is now a tedious task and it needs a lot of repetitive steps to handle all file types and links. Think twice before you pick your favorite browser and don’t regret the decision later, else you have to go through the entire process to make a new change.
But before you actually change your default browser in Windows 11, give Microsoft Edge a try. Microsoft Edge has gotten better and better over time, especially after the switch to Chromium base. It is a lightweight browser and is available on all popular platforms.
It comes with features such as vertical tabs, collections, extensions, password monitor, built-in ad blocker, and many more. Edge also saves a lot of battery compared to other browsers and is definitely faster than its competition. If you still stick to another browser and wish to change the default browser in Windows 11, there’s no harm in that. You’re free to do so, but we would suggest you try Microsoft Edge for a week and see how it performs for yourself.

Leave a Reply