The VLC media player is the greatest simple place to view video files on your PC, Mac, or Android. It is a wonderful option amongst free media players because it is one of the most user-friendly and has millions of active users worldwide.
One of the popular reasons for VLC to be most popular is because they always come up with new features that are updated from time to time. In 2018, they released v3.0 which helps to cast videos from VLC to Chromecast-connected TV from your PC or Mac in a few clicks.
Yes, you heard it right, many people don’t know it! And that is why we thought to write this article explaining how you can play videos on Chromecast from a VLC media player.
Before doing so, here are the few important things need to know before casting videos to Chromecast from VLC.
Things You Need to Cast Videos from VLC to Chromecast
Ensure these things before playing videos from your VLC media player to your Chromecast-connected TVs.
- You need a Chromecast-enabled TV. It can be an external Chromecast or a built-in Chromecast.
- Both your Chromecast and computer must be connected to the same Wi-Fi network.
- Make sure you are using VLC Media Player v3.0 or higher.
To find out the VLC version on Windows, go to Help > About. Alternatively, you can use the Shift + F1 shortcut.
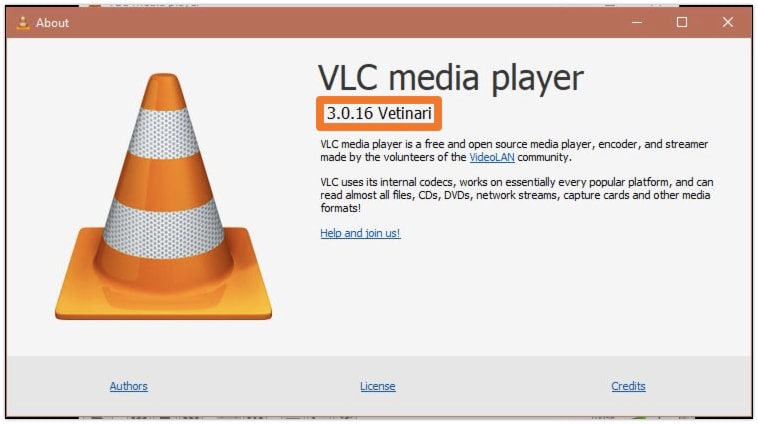 Mac users, click VLC Media Player and select About VLC Media Player.
Mac users, click VLC Media Player and select About VLC Media Player.
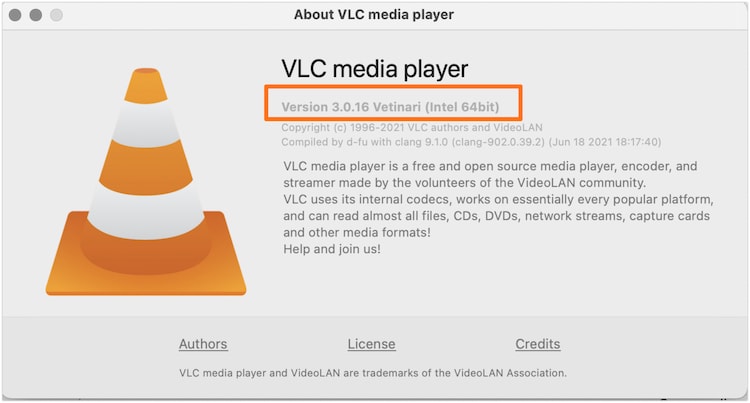
If you are running on version 3.0 or higher, you are good to go. Else, you are required to update the VLC Media Player to the latest version.
How to Cast Videos from VLC to Chromecast
Without any further adieu, have a look at how you can cast content from your Mac or Windows PC to Chromecast using VLC media player:
- Open VLC Media Player on your Mac or Windows PC.
- From the menu, click on the Playback option.

- Hover your cursor on Renderer and wait for VLC to scan the devices on the same Wi-Fi network.
- Select your Chromecast device from the list.
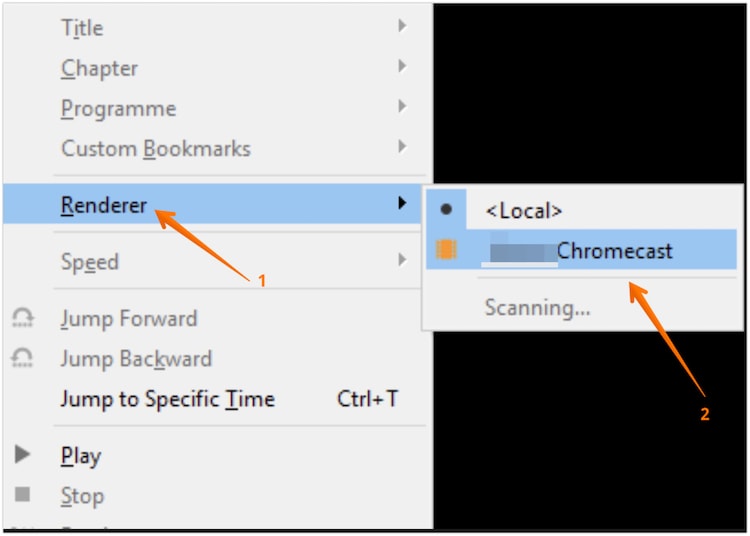
- Once linked to your Chromecast, open your media files.
On Mac, click on the Open Media button which you find in the middle of the VLC media player screen.
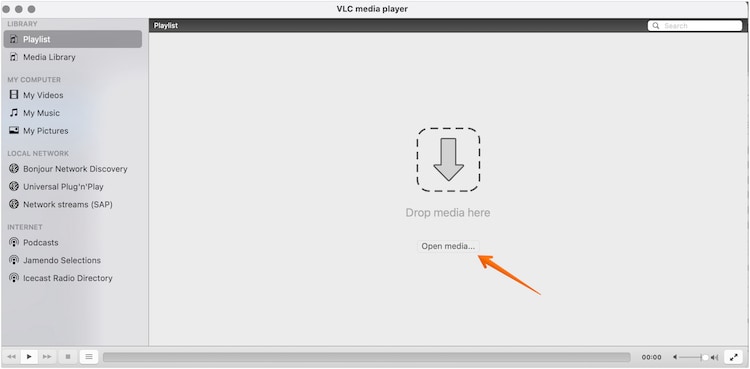 On Windows PC, click on Media and select Open File to browse the media file you want to cast to Chromecast.
On Windows PC, click on Media and select Open File to browse the media file you want to cast to Chromecast.
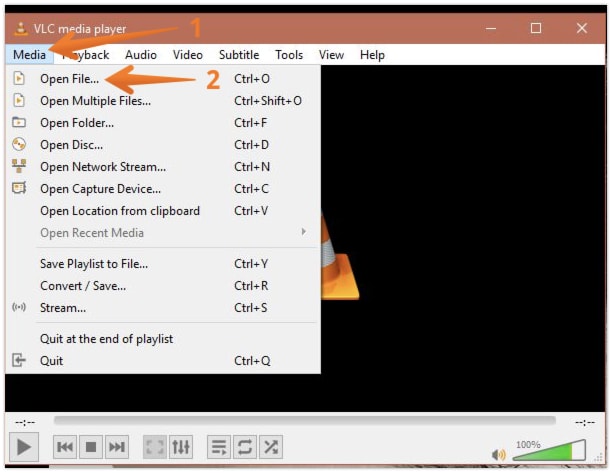
That’s it, this way you can cast your favorite videos, TV series, or movies from your computer to Chromecast-enabled devices. Both Mac and PC users can use the aforementioned approach. The video should start playing right away. The VLC Media Player buttons can be used to control video streaming on a Chromecast-connected TV.
Alternatively, Windows users can also cast content from VLC by playing the video first and then cast the video from Playback > Renderer. But the Mac user has to first connect to the Chromecast and then play the videos.
Possible Errors While Casting Videos from VLC to Chromecast
If VLC Media Player couldn’t display your Chromecast device under Playback > Renderer, make sure your computer and Chromecast are connected to the same WiFi connection. Also, make sure, both the computer and TV are not connected to VPN.
You might also get a warning stating that you are trying to connect to an insecure site. If you come across such a warning, do not worry and click on Accept Permanently to add the certificate to your PC.
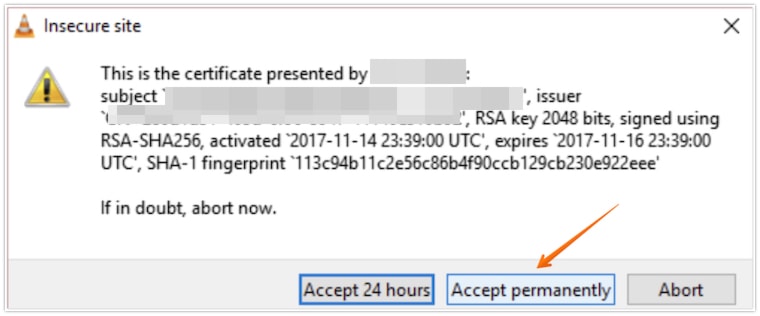
VLC is a powerful media player and it will play almost any format you throw at it. Still, there will be a few formats that might require conversion. If a VLC media player comes across such a format that it needs to covert, a performance warning will appear. Click on OK to proceed further with the media file.

We do not advise you to proceed with the media file conversion if your computer is slow or running on an older version of the operating system. It might take hours for media file conversion in such cases. In such cases, click on OK, Don’t warn me again.
Now, you have ensured that everything is just perfect and are ready to cast content from VLC to your Chromecast-connected TV. Press the Play button, and the video should start streaming to your television.
Use the VLC Media Player on your desktop to Pause, Forward/Rewind, Adjust Volume if you need to control the video on your TV. Any change you make in VLC Media Player will be reflected on TV instantly.
Alternate Way to Caste Videos from VLC Using Google Chrome
While the preceding procedure should work great for most people. If it didn’t work for any reason, you can still want to play videos on Chromecast from the VLC media player via Google Chrome Cast feature. Check out how to use Google Chrome to cast content from VLC to Chromecast:
- Make sure that VLC is installed on your computer.
- Now click the Cast icon in your browser window next to the address bar.

- Select Cast to and then Cast Desktop from the drop-down menu.
- Now, open VLC Media Player and maximize the window.
- Play the videos from your computer you wish to watch on TV.
Please note, the video quality will be greatly reduced if you are casting videos using Google Chrome. The video quality will be much better if your cast directly from the VLC Media Player. But if all else fails, Google Chrome is a good option. Something is better than nothing. Ain’t that, right?
Conclusion
VLC is one of the most widely used media players on both Mac and Windows. This is due to its ability to play practically any video or audio file with ease. All these methods can be utilized to cast content from VLC to Chromecast-connected TV especially if your computer screen is too small to fully appreciate a movie.
Are you facing any trouble while playing videos on Chromecast from VLC media player? If yes, mention those in the comments section below and we will try to solve it as soon as we can.

Leave a Reply