- Capturing and Video Recording
-
8
- User Interface
-
9
- Video Editing Tools
-
9
- Image Editing Tools
-
8
- Export Formats
-
7
- Pricing
-
9
Capto is a fantastic multi-suite tool for screen capturing, screen recording, and video/image editing. Having these many options in a single tool makes it easily recommendable for anyone. In our opinion, it’s a must have tool for educators, tutorial creators, and someone who does screen capturing and recording regularly.
There are many video capturing tools for macOS, but most of them don’t provide either all the features or have a higher learning curve. However, Global Delight took a different approach with its video capture tool for macOS, Capto.
It is designed to help everyone who wants to record, edit, and share effortlessly. Hearing so much about it, we got excited to learn more about it and we’ve got our hands on it.

In this review, we’ll explore the features and abilities of the screen recording app for Mac, Capto.
What is Capto for macOS?
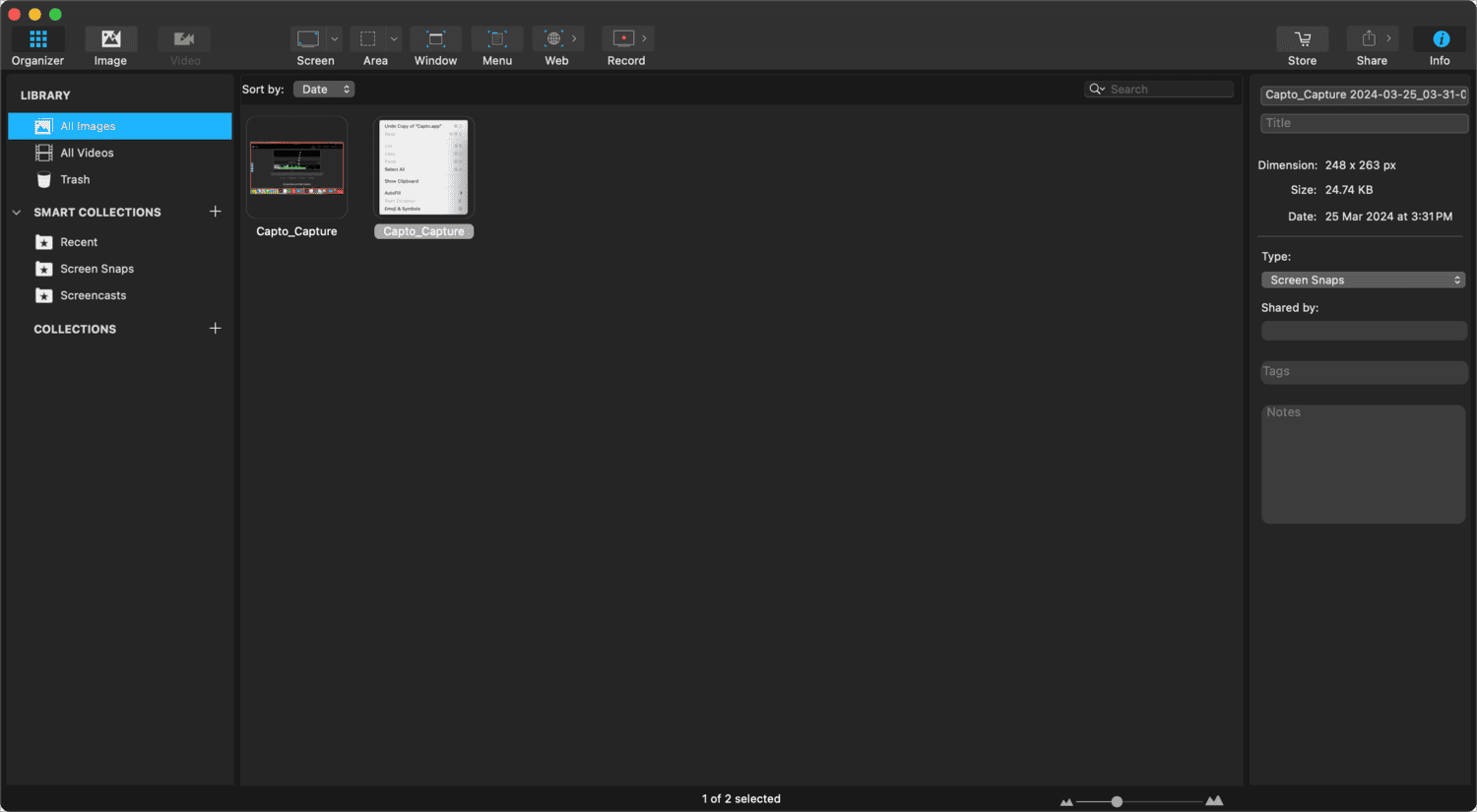
Capto is a macOS app that lets you screen capture, record videos, and edit them in the same app. It has intuitive user-interface and doesn’t compromise on the set of tools that you get to edit videos, annotate images, and share/organize the files.
This app is compatible with both Intel and Apple silicon Macs running macOS 10.4 and later.
Installing and Getting Started with Capto
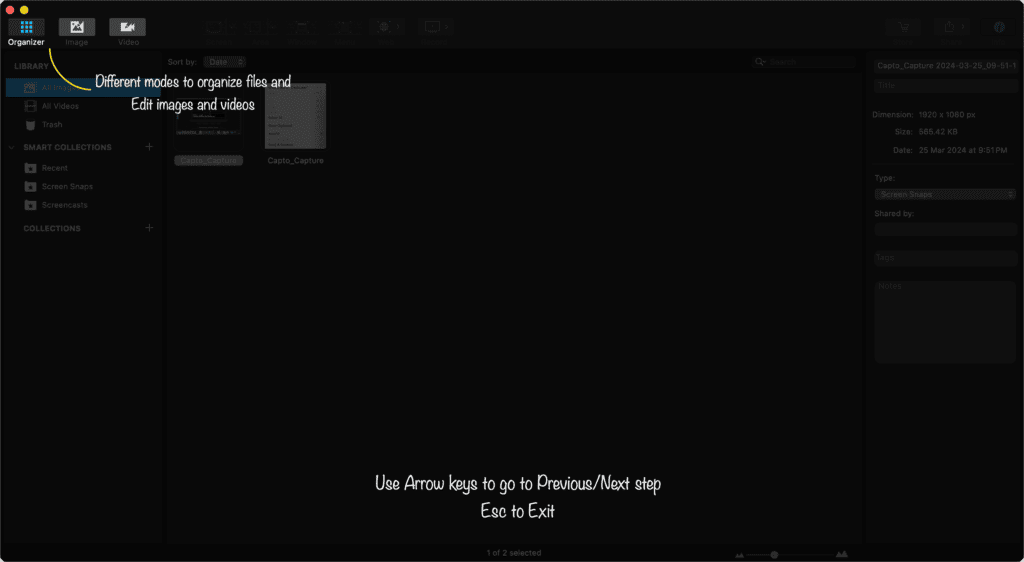
To install Capto, visit the Capto’s App Store page on your Mac and download it. Alternatively, you can download it from Global Delight’s official page. Once downloaded to your Mac, you can open it from Launchpad, Spotlight, or the Applications folder in Finder.
After installation, provide Capto with the necessary permissions so that it can work properly on your Mac. Once you provide the permissions, Capto will show you a small instructional tutorial that you can navigate using the arrow keys to navigate or you can press Esc to exit it.
Recording with Capto on Mac

Capto will take you to the Organizer page when you open the app. From there, you can start recording by selecting any of the provided options in the recording tools.
It includes options such as screen, area, window, menu, web, or even record your face, and more. Select any of the options from the toolbar, and the recording will start.
Capto Features for macOS
Screen and video recording are some of many features that Capto provides, such as video editing, audio editing, countdown-timer, numbering tool, 4K support, annotations, watermarking, and more. Here are a few key features that you should try out:
1. Screen Recording and Tutorial Video Making
As mentioned previously, Capto allows you to capture your Mac’s screen effortlessly. Before recording, you can choose whether to record computer audio, select mic, set FPS, and more. However, when you want to record tutorial videos, you can choose to hide the mouse cursor or highlight mouse clicks.
Speaking of tutorial videos, Capto doesn’t limit you to Mac, you can also record your iPhone’s screen using Capto. Simply connect your iPhone to your Mac via cable, select your iPhone from the list in Record options, and click Record.
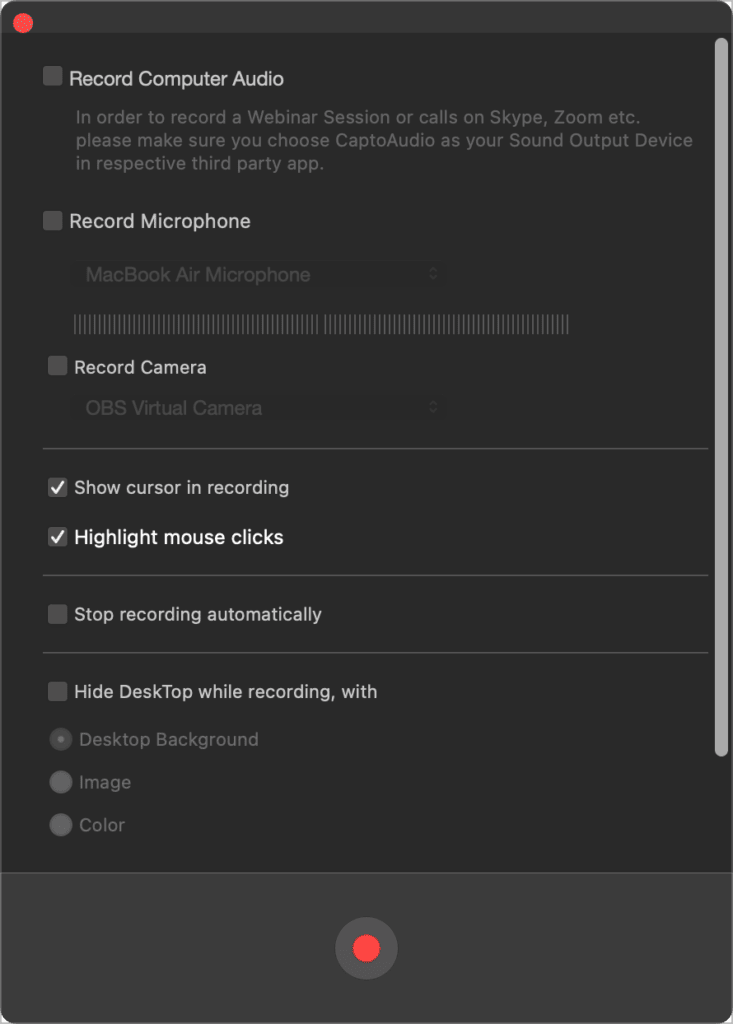
Furthermore, you can create a timed recording that stops after a certain time, so you don’t exceed the length limit or forget stopping the recording. Last but not the least, if recording video isn’t something that you want, you can choose to record only audio.
With these many options in one feature, we were already impressed with its capabilities, but wait what, there’s more? Indeed, there are more features.
2. Video Editing
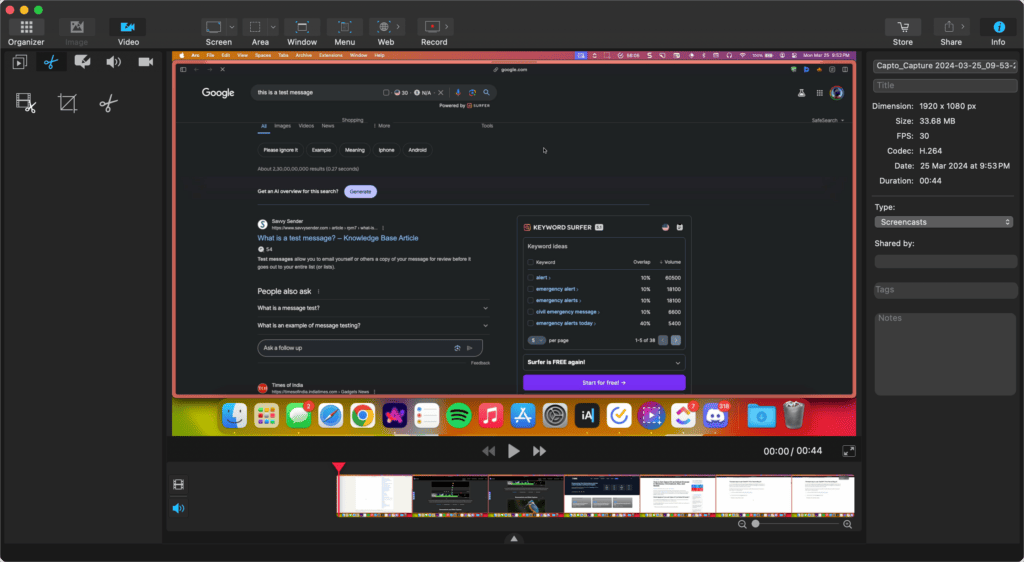
As any other video editing tool, you can edit your recorded screen captures, videos, or audios in the same app. After you record a video, double-clicking the video will take you to the Video editing tab.
Once there, you can import more clips to your video recording, cut, crop, trim, and annotate the video. Similarly, if you record an audio separately or your screen capture has audio, you can control the audio levels independently in the audio section of the video editing tab.
After you finish recording and editing, you can export your video in either MOV or MP4 file format, and there are different video format options, such as PC & Mac, Movie, Web, and more.
Although there aren’t many export options, you can’t expect all options from the same tool. However, if Global Delight is reading this, we would recommend them to add a few more common export options.
3. Screenshots and Web Capturing
Like any other screen capturing tools, Capto provides you with screenshots and web capture options. You can take screenshots of your entire screen or only a portion of it. Furthermore, you can use a countdown timer to time your screenshots.
Furthermore, you can capture entire webpages and even non-visible portions with scrollable screenshots. You can use any browser without the need of any extension or use the built-in browser in Capto to take screenshots.
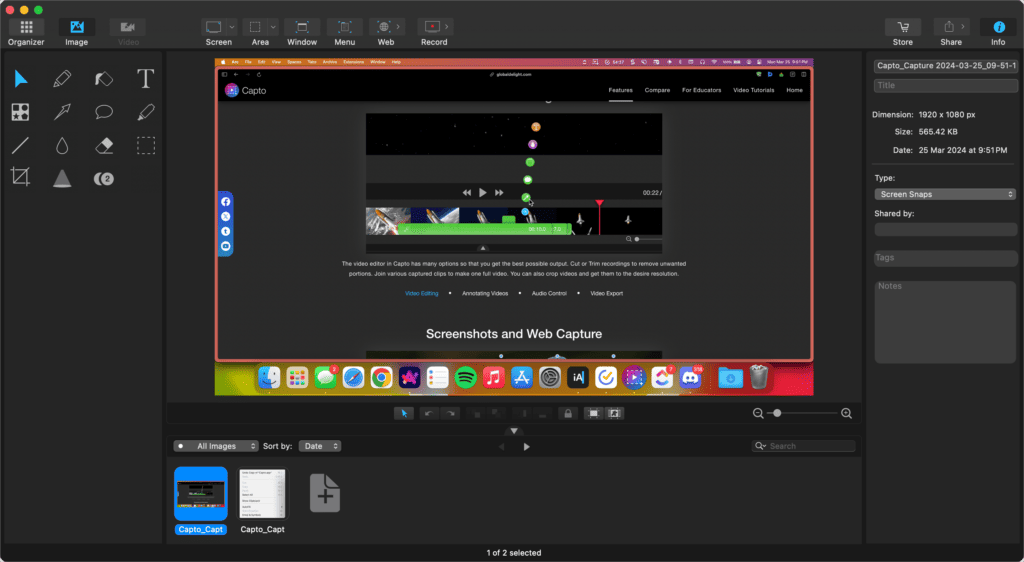
After taking screenshots or capturing from the web, you can edit them in the same software using the Image editing tools, where you can annotate, add shapes, use numbering, add spotlight effect, and more.
Once edited, you can export these images in different formats, like PNG, JPEG, TIFF, GIF, and even CAPTO, that lets you save your edits so that you can make changes later.
4. File Organization
Capto File Organizing Smart Collections.png
Capto provides one of the best file organization that I’ve seen in any capturing software. It creates smart folders that places screenshots and screen recordings that sorts your captures automatically. With many filter options, you can sort and view your files within a few clicks.
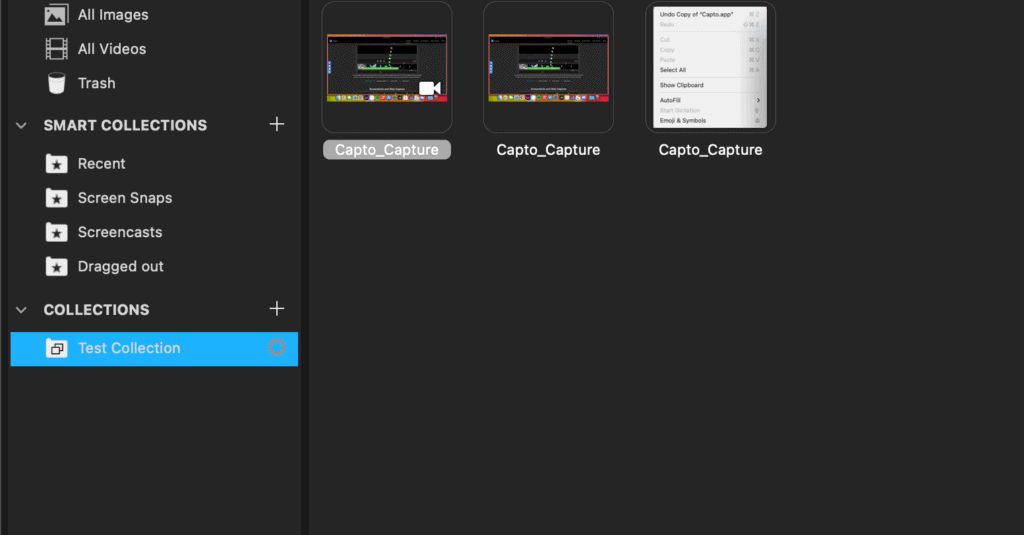
However, if you don’t like the smart organization, you can create your own folders in the app to store your screen recordings and screen captures. As a result, you’ll have the freedom to customize and edit those folders according to your preferences.
Along with organization, Capto shows file information of the screen capture and recording. You can further add tags to them, allowing you to make your images and recordings searchable. Even after exporting, these tags are saved on system-level which lets you search them from your Mac.
5. Easy Sharing
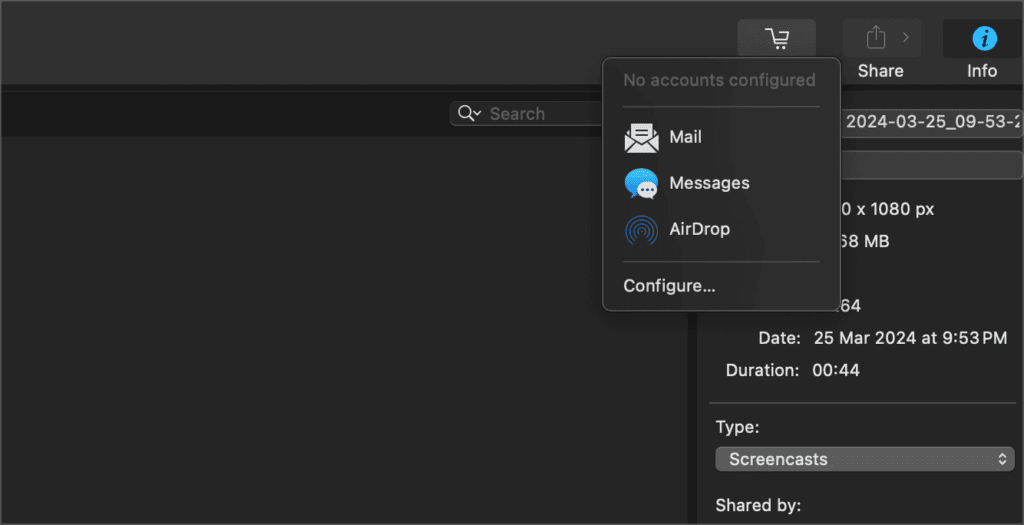
After capturing and editing your screenshots/screen recording, you can easily share them to anyone via mail, AirDrop, Twitter, Facebook, and more.
You can collaborate with others by uploading your captures right to cloud services, like Dropbox, Evernote, Google Drive, etc. right from Capto.
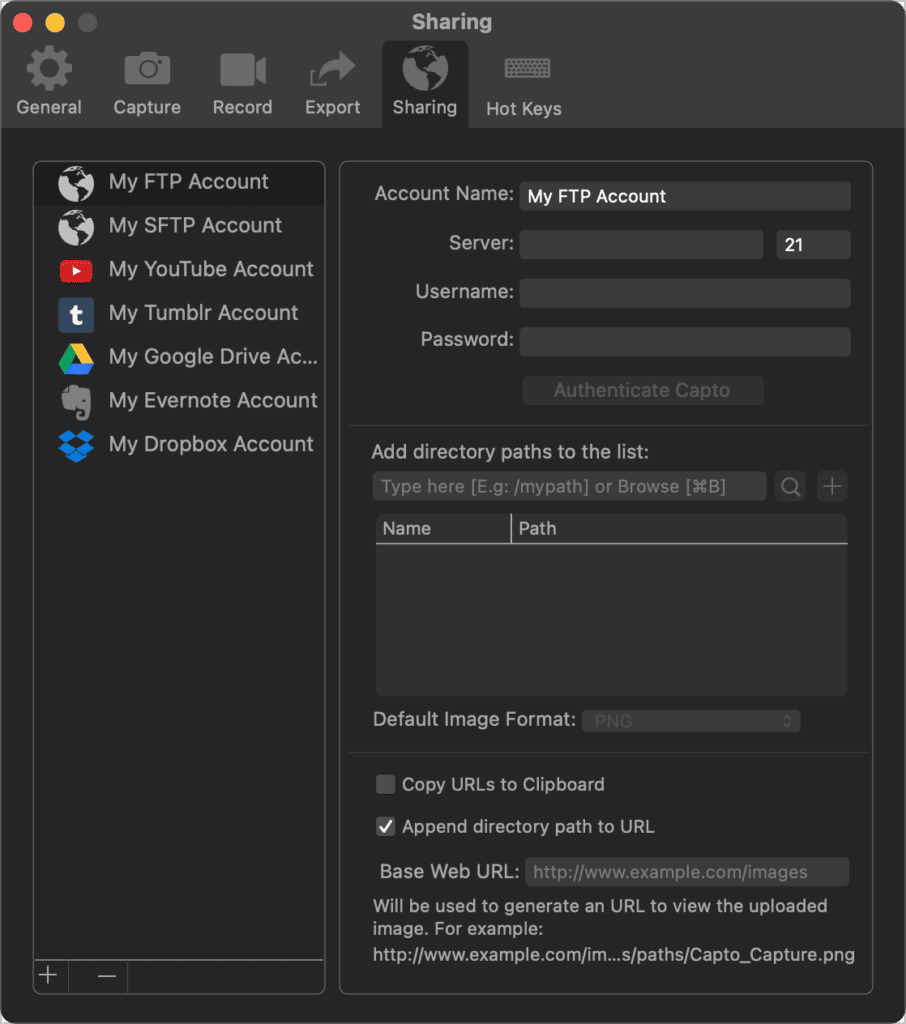
If you don’t want to work with social media or cloud services, you can upload your captures directly to any FTP or SFTP servers. It provides you with the option to upload them to specific folders and specify a URL structure so when it uploads to a pre-defined path, you get URL for the same.
Capto Pricing
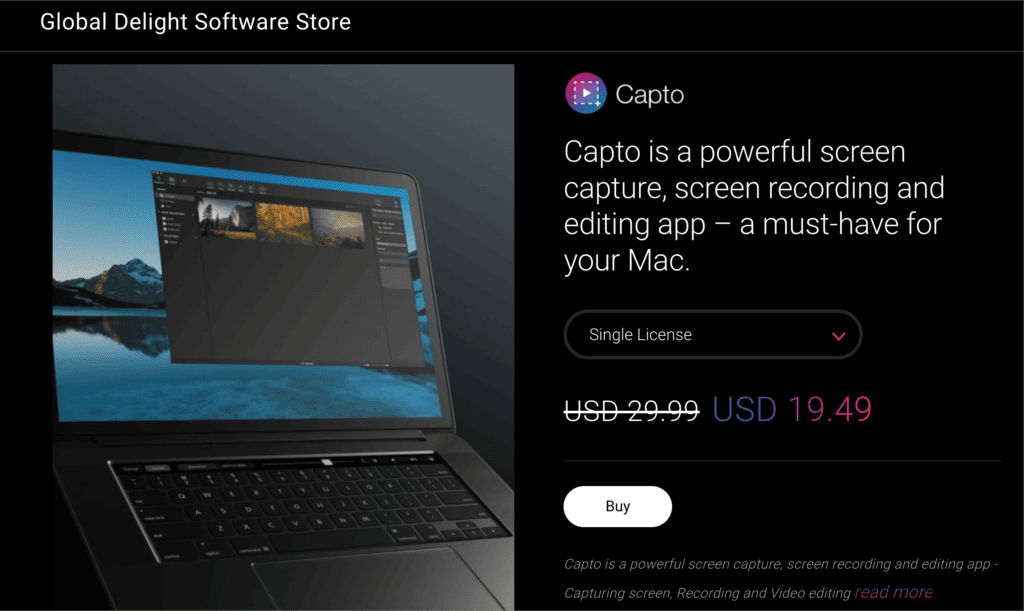
Capto provides you with free trial to try it out before purchasing it. If you like the Capto, you can get the single license for $29.99 which goes on sale sometimes. While writing this review, it’s available for $19.49, which is an excellent deal in our opinion.
Furthermore, you can get the Student/Educator Pack license for $19.99 or the Family Pack license for $74.99, which is a good option if you have team who should use this tool.
What are the Advantages and Disadvantages of Capto?
Capto is an excellent tool for capturing, recording, or editing videos and images, however, it has its pros and cons. Let’s take a look at them below:
Pros
- Intuitive user interface
- Excellent capturing and screen recording tools
- Easy trimming and video editing options
- Various photo editing tools
- Numerous sharing options
- Flexible plans
Cons
- Limited video export options
Final Thoughts: Should You Purchase Capto?
Capto is an excellent multi-suite tool for screen capturing, screen recording, and editing. If you’re someone who uses screen captures or does video tutorials on your Mac, Capto is a perfect solution for you.
However, since it’s only compatible with macOS, you can’t use it on Windows. We recommend you keeping that in mind when purchasing this tool for your PC. Besides, we wouldn’t hesitate recommending this software to you without a second thought.
Frequently Asked Questions
Capto is a screen capturing, recording, and editing tool developed by Global Delight. It is a paid app that you can download from App Store. It comes with a wide-variety of tools for screen capturing, screen/video recording, and video/image editing tools.
Capto is free to download from the App Store with limited features. You can unlock all features by paying $29.99 for a single license.
Capto is an excellent tool for educators as it helps you create engaging tutorials to making e-learning easy for students and helps in instant grading of assignments. You’ll have to register on the Capto for Educators website if you want to use it for teaching.
