From self-driving cars to rapidly evolving AI programs, the world is becoming more and more automated and smartphones are no exception in this. While Google’s Assistant and Apple’s Siri mainly work on voice command but there is an app available for Android called Tasker where you can create multiple Tasker profiles. It works upon the context like when particular criteria will meet, it will perform a predefined task.
For example, it will launch the Music player when the earphone is plugged in or will enable the auto rotation when a specific app likes MX Player or YouTube is launched. These automated tasks executing on the Android phone are known as Tasker Profiles and here you will find amazing and best Tasker profiles to get started.
Tasker can automate everything on your Android smartphone from muting your phone to reading out text messages for you. Tasker, the ultimate automation app for Android can do wonders if utilized properly. However, for starters, it is no less than a challenge to use the app with full efficiency.

Tasker App: What is it?
Tasker is a paid app ($3.49) and it is available on the Play Store for everyone. The app offers a neat and clean UI with 4 tabs on its home screen namely Profiles, Tasks, Scenes, and Vars. Let’s have a look at all these tabs one by one.
- Profiles: This tab links contexts or conditions with the tasks which will be executed when that specific condition is met. You would find all your organized actions here.
- Tasks: It contains a sequence of actions performed by the Tasker.
- Scenes: Here you can design your own applications for a certain task or can create a user interface or popup dialogues.
- Vars: In Tasker’s language Vars or User-Variables are its glue which used to store information and communicate between tasks.
Tasker can automate almost everything based upon your Android version and most probably your device’s capability will be a limiting factor for it.
Where and How to Download Tasker
Tasker is a paid app and you can’t download it from the play store without purchasing. But interestingly you can download the seven days trial app from the official website. To download and try a 7-day free trial of Tasker, follow the simple steps below:
- Go to tasker.joaoapps.com/download
- Choose your smartphone’s Android version.
- Tap on the Download text.
- Enable “Install from unknown sources” (if prompted) to install the downloaded APK file.
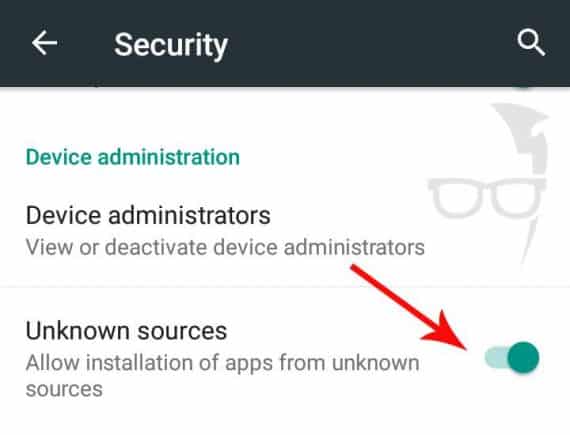
10 Useful Tasker Profiles for Your Android Device
As mentioned above, Tasker profiles are a set of conditions that must be met to execute the task. Let’s have a look at the 10 best Tasker profiles that you will find very useful and can help you in automating Android devices.
1. Change Sound Mode to Vibrate, Mute, or Sound with Simple SMS
This Tasker profile is a unique, useful, and life-saving trick. With just one single SMS, you can change the sound mode to anything you like. When I was in college, I developed an Android app as a side project that changes the phone’s sound mode based on SMS received. When I planned to upload it to Play Store, the new SMS policy of Google Play killed it. Luckily with the help of a huge community, Tasker is allowed to use SMS permission and we can do the same with Tasker.
When is this Tasker Profile useful?
- When you forget your phone somewhere and it was on silent mode.
- You placed your mobile in your car, locked it, and went for a walk. You can now just send an SMS from any device including iOS to change the sound mode to silent.
Useful Enhancements:
- Accept and check messages only from trusted contacts.
- Can send an acknowledgment to the sender once the sound mode is changed.
Permissions Required:
- Phone Permission
- SMS Permission
- Contacts Permission (Optional)
- DND (Do not disturb) Permission.
Steps for creating the Tasker profile to change the sound mode with SMS:
- Go to Profiles and click on the + button.
- Choose Event from the drop-down menu.
- Now select Phone and then choose “Received Text“
- Go back and select New Task +
- Name the task as “Change Sound Mode with SMS” and then press the + button.
- From the list select Audio and then choose Sound Mode.
- Change the Mode to “Sound” and click on + beside “If” filed.
- Set Variable to %evtprm and Value to
*change_mode_to_sound* - Go Back and click + again.
- Again select Audio and then Sound Mode.
- Now change the Mode to “Mute“, “If” Variable to %evtprm, and “Value” to
*change_mode_to_mute* - Do the same for “Vibrate” mode with the “Value”
*change_mode_to_vibrate*
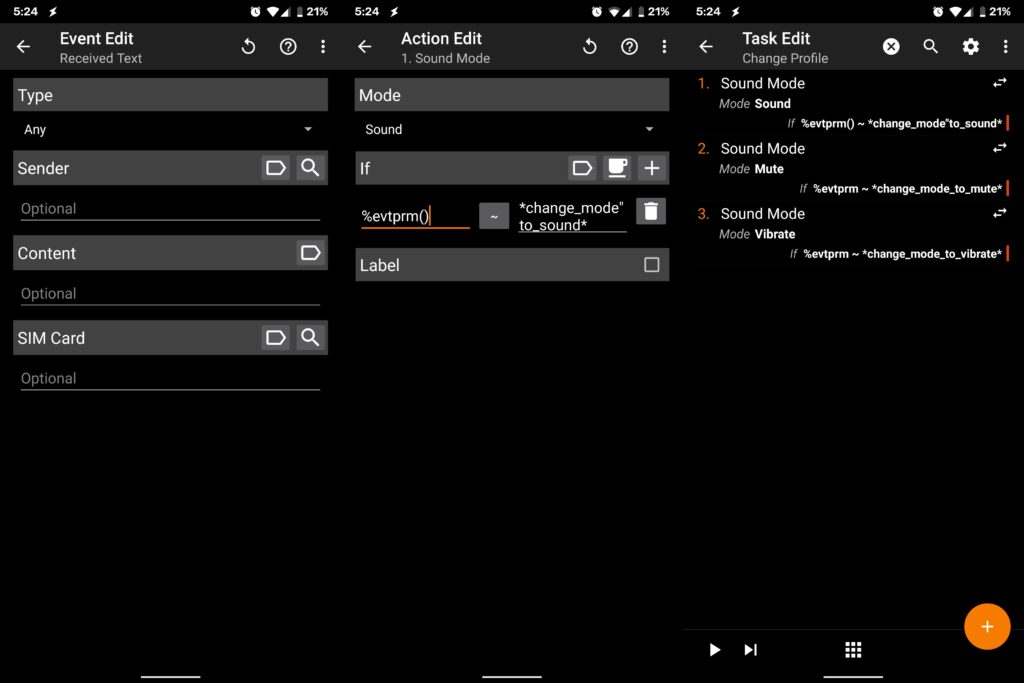
*change_mode_to_sound* from another device. It can be either Android or iOS. Similarly to change the sound mode to Silent, send an SMS *change_mode_to_mute* and lastly to change the sound mode to vibrate, send the SMS *change_mode_to_vibrate*2. Play Received Notification Title
This basic Tasker profile will speak the title of notification your device has received. This helps you in a lot of ways.
When is this Tasker Profile useful?
- While you are driving.
- When you are about to take a nap and you received a notification.
Useful Enhancements:
- Let Tasker speak notifications only from few specific applications.
- Divide the app name, title, and description for better audibility.
Permissions Required:
- Notification Access.
Steps for creating the Tasker profile to play received Notifications:
- Go to Profiles and click on the + button.
- Choose Event from the drop-down menu.
- Now select UI and then select Notification.
- Go back and select New Task +
- Name the task as “Speak Notifications” and then press the + button.
- Select Alert and finally tap on Say.
- Enter
New Notification: %NTITLEat Text field.
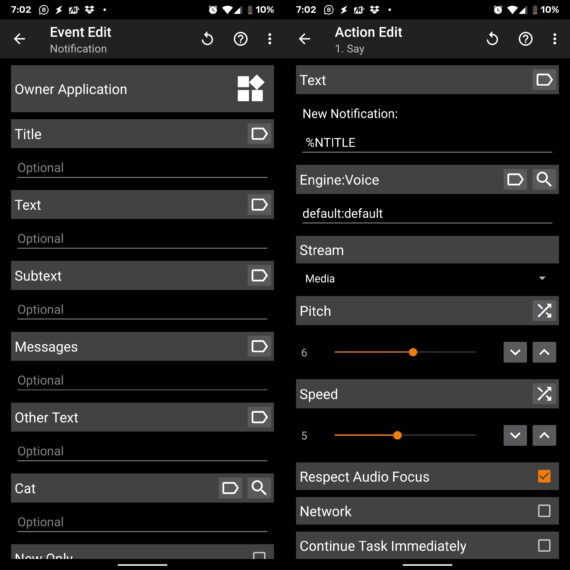
3. Turn Phone Upside Down to Mute Incoming Calls and Notifications
This interesting tasker profile will act as a savior for you in meetings or other situations by muting the incoming call. All you need to do is place the phone on a table with the screen facing downwards.
When is this Tasker Profile useful?
- If you want to enable vibrate mode without unlocking the device or without pressing the volume buttons.
- When you are in a meeting and wants to quickly mute all your incoming calls.
- While you are at a college lecture where you can’t operate the phone and forgot to put the device on silent.
- To mute notifications and calls while you are sleeping.
Useful Enhancements:
- You can add multiple tasks to the same Tasker profile to mute media and alarms too.
- Disable WiFi and Mobile Data.
- Disable vibrate too to completely silence the device.
Permissions Required:
- DND (Do not disturb) Permission
Steps for creating the Tasker profile to mute incoming calls when you flip the phone upside down:
- Go to Profiles and click on the + button.
- Choose State from the drop-down menu.
- Now select Sensor and then click Orientation.
- Under “Is“, pick Face Down.
- Go back and click on New Task +
- Name the task as “Face Down to Mute Calls” and click on the + button.
- Select Audio and then click on Ringer volume.
- Set the Level to 0.
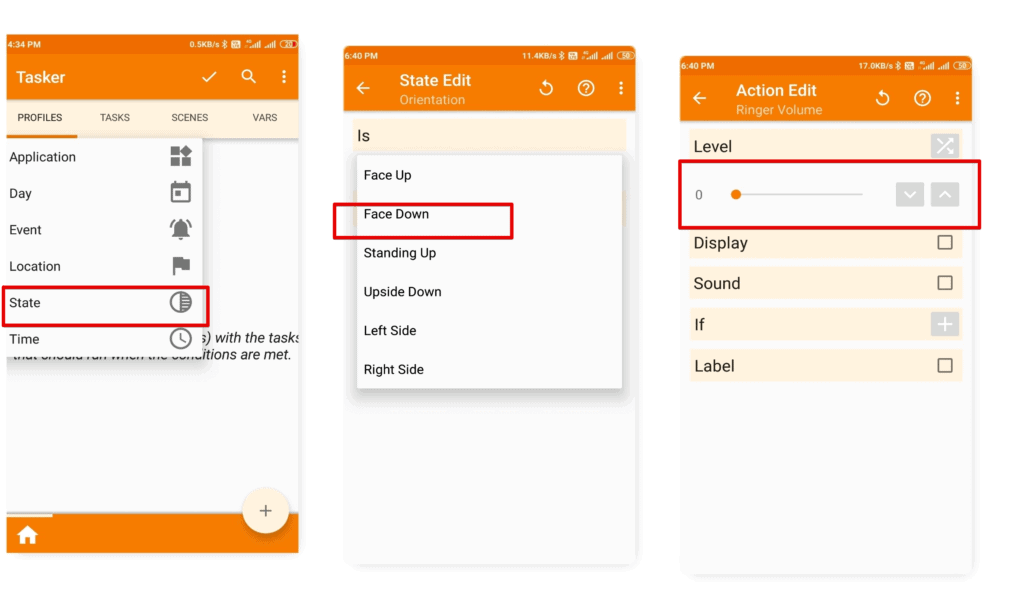
4. Send Text Message When Battery is Low
This tasker profile is useful to alert your loved ones when your phone’s battery is low and about to die. This prevents them from unwanted panicking when your device is not reachable.
When is this Tasker Profile useful?
- While you are on a long trip and wanted to alert your family automatically when your phone battery is below a certain percentage.
- If you are a tester and monitoring how fast your battery is draining.
- For parents, you can track your child’s battery status.
Useful Enhancements:
- Get alert when your battery is fully charged.
- Disable WiFi, Auto Rotate, Mobile Date, Location, Bluetooth, etc when the battery is below 15%.
Permissions Required:
- Phone Permission
- SMS Permission
Steps for creating the Tasker profile to alter your family when the phone’s battery is too low:
- Go to Profiles and click on the + button.
- Choose State from the drop-down menu.
- Select Power and Battery level in subsequent sections.
- Select the battery percentage to 10 for both “From” and “To“.
- Go back and select New Task +
- Name the task as “Alert with SMS with Battery is Low” and click on the + button.
- Select Phone and pick Send SMS.
- In the next screen enter the phone number(s) at Recipient(s) and the message you want to send.
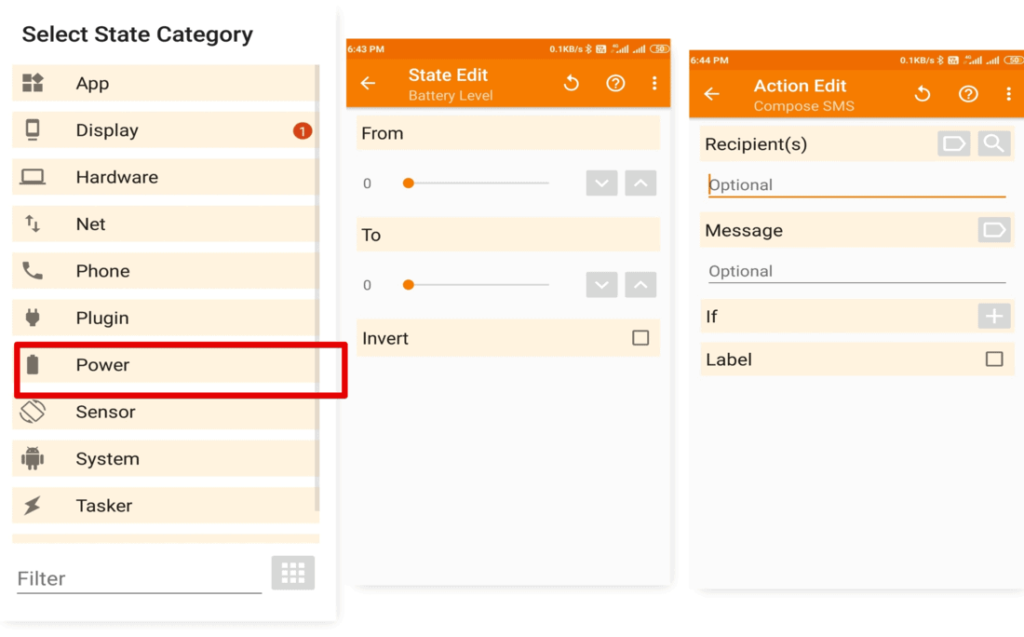
5. Set up App Lock for Any Installed App
Tasker comes with an inbuilt app lock feature. This tasker profile helps you in protecting the apps with an additional layer of security.
When is this Tasker Profile useful?
- To restrict access to your personal chats.
- Locks access to Gallery.
- Protects financial apps like PayPal, PhonePe, Google Pay, and other bank applications.
Useful Enhancements:
- You can let this Tasker profile run depending on your location. For example, you generally don’t need the app lock at your home if you are living alone.
- Play with “Allow Cancel”, “Remember Till Off”, “Full Screen”, and “Background Image” options to customize the app lock number pad.
Permissions Required:
- Usage Data Access.
- Draw over other Apps.
Drawbacks:
- If you minimize the protected app without entering the passcode, the app lock number pad is hidden. You must enter the passcode to disable it. Some call it bug and few call it a feature. You decide.
Steps for creating the Tasker profile to set up an app lock:
- Go to Profiles and click on the + button.
- Choose Application from the drop-down menu.
- Choose the Applications you want to lock from the App Selection screen.
- Go back and select New Task +
- Name the task as “App Lock” and then press the + button.
- Now, select Display and then choose Lock.
- Enter any passcode of your choice under the “Code” field.
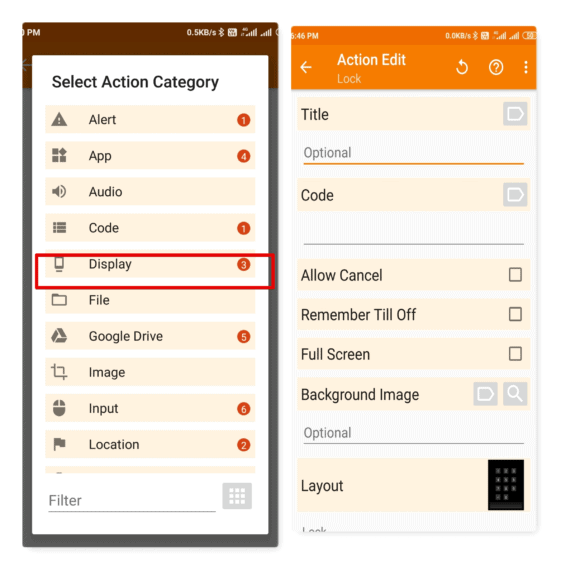
Now whenever you open any of the chosen applications, Tasker will display the number pad blocking the screen. You must unlock it with the passcode to access the application.
6. Beep Sound Warning When Banking Apps Are Accessed
Apart from App lock, with this Tasker Profile, you can add another layer of security to play a warning sound when someone tries to access personal or financial apps.
When is this Tasker Profile useful?
- To alter yourself when someone is using your phone and trying to access banking-related apps or personal applications like WhatsApp, Gallery, etc.
- As a parent, you can identify the apps your kid is accessing.
Useful Enhancements:
- Set different tones for each category of apps. For example, high frequency and long duration sound for banking apps.
Permissions Required:
- Usage Data Access.
Steps for creating the Tasker profile to warn yourself with a beep sound when apps are opened:
- Go to Profiles and click on the + button.
- Choose Application from the drop-down menu.
- Select the applications of your choice.
- Go back and select New Task +
- Name the task as “Beep Warning on App Access” and then press the + button.
- In the next menu click on Alert and then choose “Beep”.
- Set the Frequency, Amplitude, and Duration in the next screen to customize your warning sound.
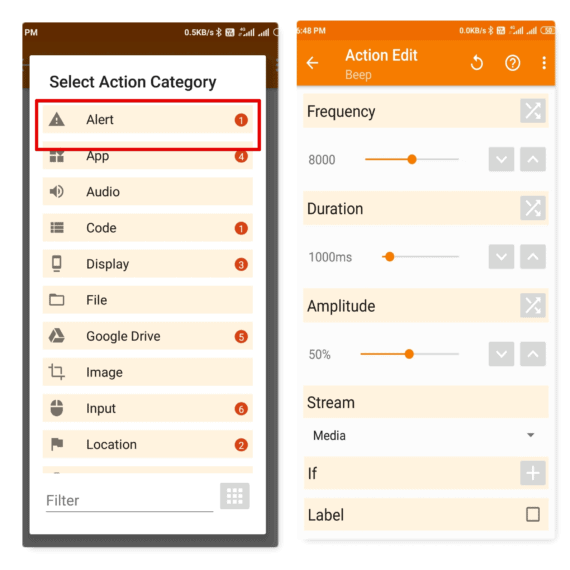
7. Launch Music Player When Headphones Are Plugged In
This is an interesting and one of the best tasker profiles for Music lovers. You can set up this profile to open a music player whenever you plug in the headphones.
When is this Tasker Profile useful?
- To open your favorite music player directly instead of searching the apps.
- For lazy geeks like me.
Useful Enhancements:
- You might connect the earphones while you are on a phone call. So add “If” conditions to this profile to let it work only if there is no ongoing call.
- If you are someone who goes to sleep with headphones on, enable this profile only between 11 PM to 1 AM. So it opens the music player immediately when you plug in the earphones before sleeping.
Permissions Required:
- None
Steps for creating the Tasker profile to open the music player when headphones are connected:
- Go to Profiles and click on the + button.
- Choose State from the drop-down menu.
- Select Hardware and then choose Headset plugged.
- Go back and select New Task +
- Name the task as “Open Music Player When Headphones Plugged” and then press the + button.
- In the next dialog, choose App and then click on Launch App.
- Select any music player app of your choice.
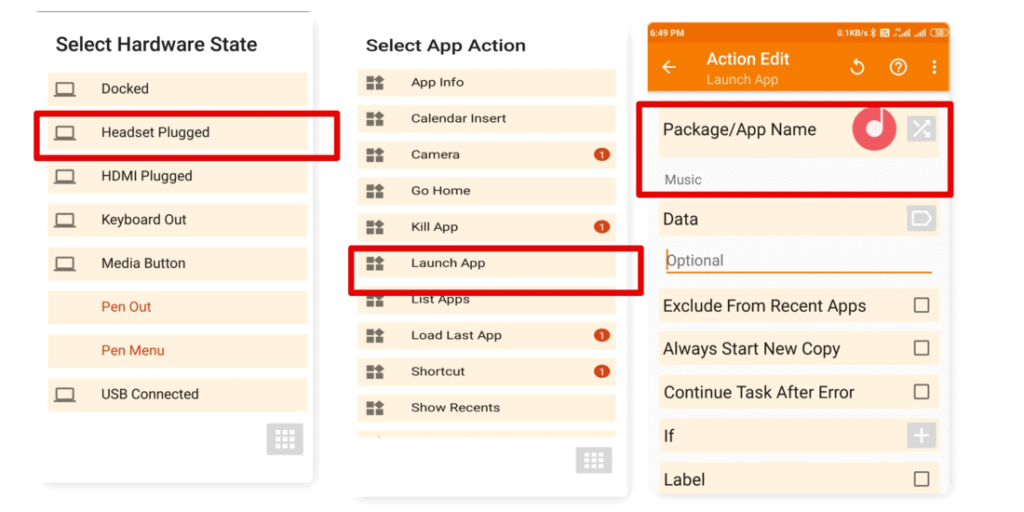
8. Increase Display Timeout While Reading
This interesting tasker profile will come in handy for book lovers and developers. By setting up this simple Tasker profile, you can increase the display timeout automatically when you are reading.
When is this Tasker Profile useful?
- While you are reading eBooks or PDFs in the web browser.
- When you are enjoying gifs in any app of your choice.
- For developers, while testing the app features.
- For sports lovers, when you are watching live scores.
Useful Enhancements:
- Set the starting and ending time constraints to let this profile run only during your working hours.
- Configure display brightness, dark mode, auto-rotate, etc based on your requirements.
Permissions Required:
- Usage Data Access.
Steps for creating the Tasker profile to prevent your phone from sleeping:
- Go to Profiles and click on the + button.
- Choose Application from the drop-down menu.
- Choose the applications for which you wish to apply this profile. For example Kindle app.
- Go back and select New Task +
- Name the task as “Increase Display Timeout” and then press the + button.
- Select Display and then click on Display Timeout.
- Set any values of your choice under “Specs”, “Mins”, “Hours”. The maximum value you can set is 24 hours, 59 minutes, and 59 seconds.
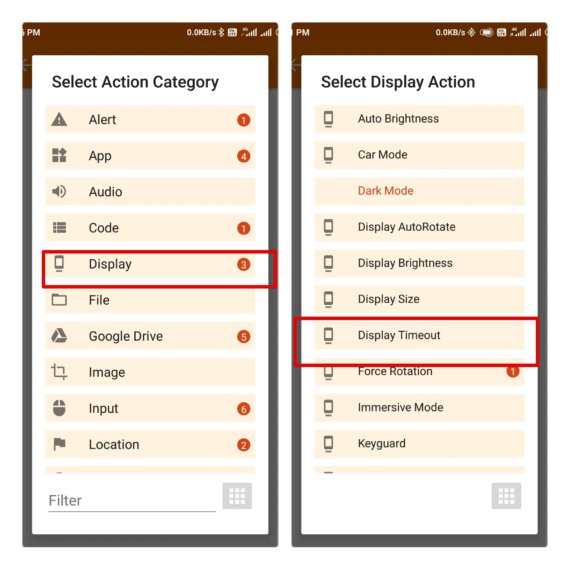
9. Enable Auto Rotation for Specific Apps
This tasker profile helps you out by enabling Auto Rotation to certain apps whenever you access them. This will let you enjoy movies and photos seamlessly.
When is this Tasker Profile useful?
- While watching movies and videos.
- When using Gallery apps to view photos.
Useful Enhancements:
- Adjust the screen brightness to 100% for better viewability.
Permissions Required:
- Usage Data Access.
Steps for creating the Tasker profile to enable Auto Rotate for Specific Apps:
- Create a new profile then choose Application from the list.
- Now, select the apps for which you want to enable the auto rotation.
- Name the task as “Auto Rotate for Apps” then click on the + button
- In the next menu, select Display and then choose Display AutoRotate.
- Toggle the option to On on the next screen.
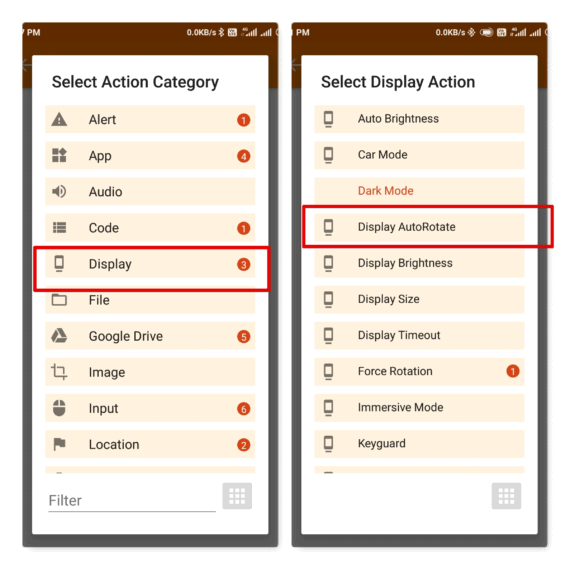
10. Sleep Timer for Certain Apps
We have faced this situation where we fall asleep while listening to music only to find out the phone’s battery is almost zero in the morning. This tasker profile will save you from such situations.
When is this Tasker Profile useful?
- To stop the apps from running after a certain time.
- As a parental control.
- As an alternative for Digital well-being since it slowing down few mobiles.
Useful Enhancements:
- Alert with beep sound or notification when the app is stopped.
Permissions Required:
- Usage Data Access.
Steps for creating the Tasker profile to enable timer for certain apps:
- Create a profile and click on Application.
- Select the apps for which you want to activate the sleep timer.
- Name the new task and click on the + button.
- In the next menu, go to Media and select Media Controls.
- Under the Cmd option, select Stop from the dropdown.
- Now, Get the Tasker Timer Widget from the widget menu and place it on the home screen.
- The widget will be activated automatically, once the selected app launches.
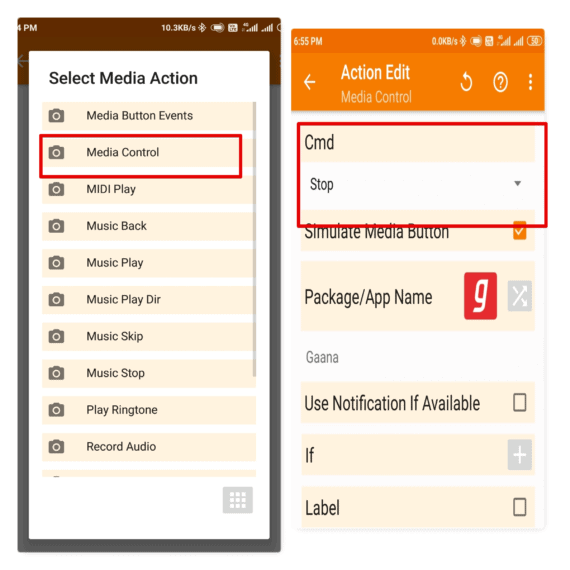
Conclusion
While Tasker is one of the most powerful apps for managing multiple tasks at a single time, it may look quite complex for new users. There are some limitations to it when it comes to rooted and non-rooted devices.
Tasker can automate Android up to that level where it will feel like magic but you have to invest your time in it, for reaching that level. If you are new to the app, the above Tasker profiles will help you in understanding the working flow. Once you learn the essence of it and the programming behind it, you can automate everything on your Android.

Thank you for this awesome Tasker profiles. However, the Change Sound Mode to Vibrate, Mute, or Sound with Simple SMS profile is not working for me
Oops
it works after all
I discovered you need to exit tasker before a new profile will work
thank you
Glad, you figured it yourself. Give yourself a pat on the back. Make sure you try other Tasker profiles too.
“Beep Sound Warning When Banking Apps Are Accessed” is another interesting profile to enhance your mobile security.