Why do we backup our devices?
The third-party site shows research depicting that about 68% – 71% of people are considering making the switch to Windows 10. The first 24 hours following the launch, Microsoft announced 14 million downloads. According to estimates, that figure now stands at anything from 50 million to 67 million. It is confirmed that if device owners have not reserved a copy of Windows 10, despite that they’ll see it pre-loading Windows 10 installation bits on their PCs.
The Windows 10 upgrade is not a mere update, but rather a total and clean rollout of a new system. The install process can wipe out many folders containing potentially important files and data. Hence, the need arises to backup data and other system files. You wouldn’t want to be greeted by an upgrade and your important files missing.
How to make a backup image
Over time, files accumulate. Documents fill the computer including desktop, temporary files folders, and even in the Recycle Bin. We must backup even these hidden folders. Couple that with hidden system files in different partitions. Thus, a full backup and image of the PC with some tools is a great way to avoid losing files.
To get started, we need the following for the image backup:
- Access to the device to be backed up
- EaseUS Todo Backup Free, freeware software that summarizes the entire backup process with its user-friendly interface and functionality.
- An internal or external hard drive with enough space to hold the contents of the drive we wish to create an image of
- A USB drive.
Step 1: Creating WinPE Bootable Disc
Launch EaseUS Todo Backup, and click Tools. It will pop up a window that lists the two ways which are: Create WinPE emergency disk and Create Linux emergency disk.
Select Create WinPE emergency disk and select USB to create the rescue media. Step by step instructions will see you to the end and creating the WinPE media image.
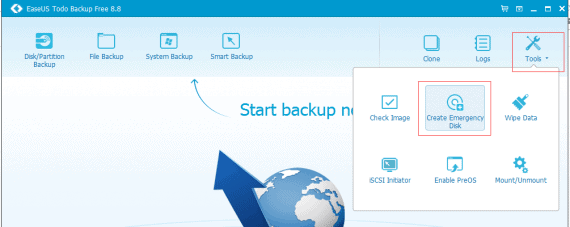
Step 2: Backup System and Backup Files
The image created can be restored if you’re not happy with the Windows upgrade. Of course, Microsoft also offers a 30-day system rollback service.
In the below interface, double-click System backup, and select the backup destination, or it will remain at the default location. To backup files, we can choose backup Disk/Partition Backup, or File Backup.
Depending on the volume of your data, you are suggested to choose Disk/Partition backup for large files, it is more convenient.
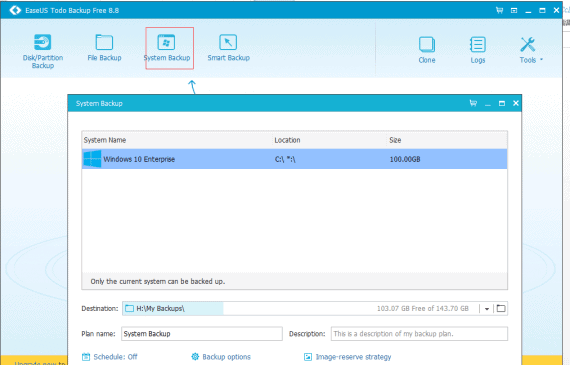
Step 3: How to restore to the old OS?
If you’re facing a boot error or any errors in Windows 10 errors in Windows 10 then you can use bootable media for a rollback remedy. First off; check that the boot order is set to a bootable disk. This means USB/DVD/CD should be set as the first boot device in the priority list. After saving changes, you can boot via your recovery media and restore the system.
Want to revert to Windows 7/8? Use EaseUS Todo Backup. Simply run the EaseUS Todo Backup application, find out the system backup history in the manage window, click Recover or click Browse to Recover.
From here, select a restore point according to its creation time and source. Set destination location and confirm the recovery information. That’s it, you’re done. Now simply click Proceed to recover.

My phone doesn’t allow me to open links, it says browser not available
Install Google Chrome browser from here https://play.google.com/store/apps/details?id=com.android.chrome&hl=en_IN