Have you ever experienced an error that says, Error 651 The modem has reported an error? If yes, then you will find yourself lucky today as we have sorted some of the best methods to fix error 651 in Windows 7, Windows 8, Windows 8.1 and Windows 1o. However, before we get on to the solution to fix error 651, you should know the reasons behind such an error. Error 651 typically shows when you’re connecting to the internet. It basically occurs either due to an IP addresses conflict, registry errors, or misplacing Raspppoe.sys file. Well, you don’t need to worry as we have sorted some easy ways to fix Error 651 in Windows 10 and older Windows versions.
It gets too irritating when you’re all set to work or surf the internet and your PC throws an error saying, Error 651: The modem has reported an error. Not only work gets interrupted but now you have to wait for the network engineer to fix it. Not anymore! Here are some easy and proven troubleshooting methods to fix Error 651 in Windows 8, Windows 10 and Windows 7.

How to Fix Error 651 in Windows 8 and Windows 10?
Error 651 in Windows 10, Windows 8 and Windows 7 commonly occurs when you are trying to connect the internet using PPOE connections. Hence, most of the troubleshooting methods to fix error 651 The modem has reported an error will include changing network settings and configuration.
1. Reset TCP/IP on Your Windows Machine
The common way to fix Error 651 The modem has reported an error is by resetting the TCP/IP on any Windows machine. When the network stack on your Windows PC is full, the machine will throw an Error 651 while connecting to the internet. It is advisable to reset the Windows Network Stack using the command prompt terminal. Although it may look a bit complicated, it is as simple as eating a piece of cake if you follow the instructions.
Open the “Run” dialogue box on Windows by pressing Windows+R. In order for this to work, you must use Command Prompt as the Administrator.
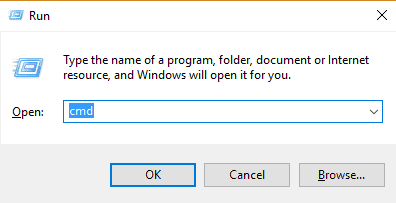
To “Run as administrator”, you must type “cmd” in the run box and hit Ctrl+Shift+Enter.
Once the Command Prompt terminal starts, you need to type or copy the following command and press Enter.
netsh int ip reset reset.log
This will clean your Windows Network Stack. Now restart your PC to check if this method fixes Error 651 – The modem has reported an error.
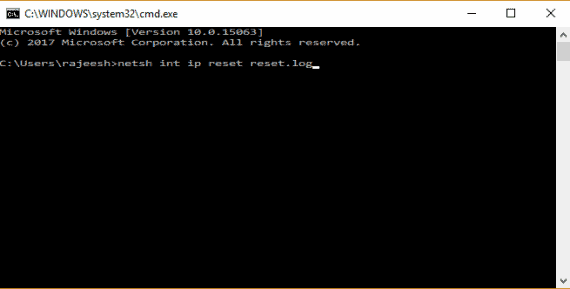
2. Disable IPv6 of Connection
Disabling IPv6 has helped many users to fix Error 651 The modem has reported an error. Well, there’s no loss in trying it out. Besides being an effective solution, it is also one of the easiest methods to troubleshoot the Error 651 on Windows 10 and Windows 8.
Open Control Panel on your PC and click on “Network and Sharing Centre”.
This will open the Network settings of your PC and show the current live connection.
Simply click on the live connection and you could see a pop-up box displaying the details of your internet connection.
Now, click on “Properties” and uncheck “Internet Protocol Version 6 (TCP/IPv6)” and press “OK”.
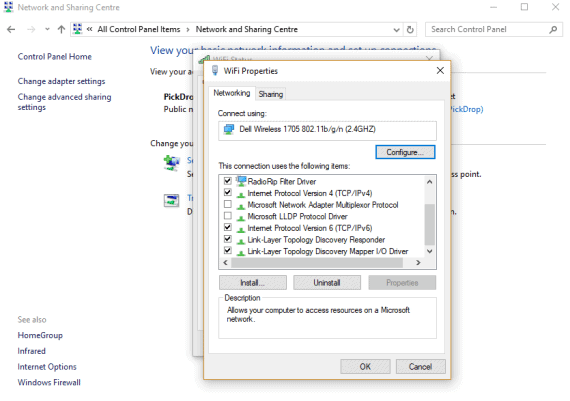
Check if this solved the Error 651 in Windows 8, Windows 10 or Windows 7.
3. Disable Auto Tuning Feature
If you are using a Network Router, then this method can fix Error 651 in Windows 7, Windows 8 and Windows 10. Simply disable the Auto Tuning feature and check if the solution works. You can do this using the command prompt.
As explained in the first method, open Command Prompt and Run as Administrator. Next, copy and paste the following command and press Enter.
netsh interface tcp set global autotuning=disabled
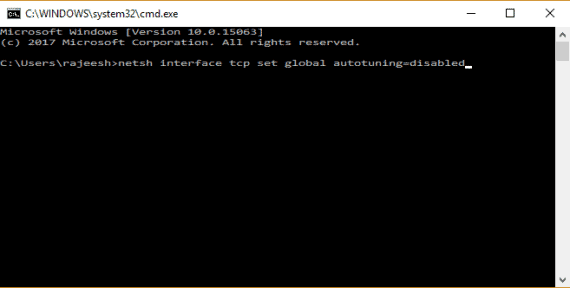
Once disabled, try reconnecting your internet and check if you’re still getting Error 651 The modem has reported an error.
4. Recreate PPPoE Connection
Sometimes the network setup wasn’t configured the right way at the first time. You can recreate the PPPoE connection to fix Error 651The modem has reported an error in Windows 10, Windows 8 and Windows 7.
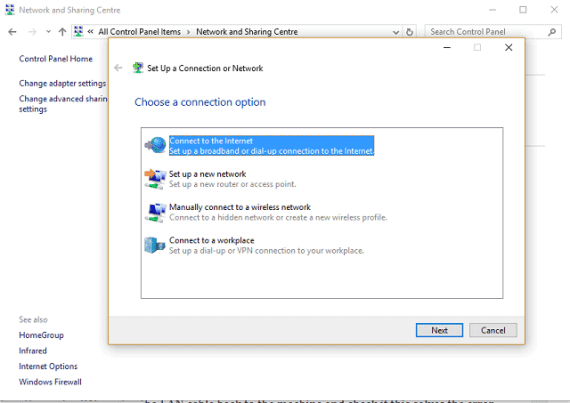
Simply go to Control Panel > Network and Sharing Center. Opt for “Set up a new connection or network” and enter the details for the new setup as per the details provided by your ISP.
If you are connected via Router, you can also reconfigure the router settings. Simply reset the router to the default settings. Now, go to the admin section of your router via browser on your PC and change the settings as per the details provided by your ISP. That’s it. The router will restart and you can check if the error 651 is resolved.
5. Restarting your Router
The router can also be responsible for Error 651 on Windows 7, Windows 8 and Windows 10. Whether you are connected to the internet via Wireless router or a LAN cable, you can try restarting the connection by turning off the router for 5-10 minutes. For a LAN connection, you can unplug the cable for 5-10 minutes.
Turn the router ON or plug the LAN cable back to the machine and check if this solves the error 651.
6. Update or Reinstall Network Drivers
Drivers are the essential component for all the hardware on the machine to function properly. It is important to update these drivers regularly for uninterrupted usage. To connect the internet also, you need a set of Network drivers, one each for Wireless and LAN adapters.
Open Control Panel on your PC and click Device Manager. In the Device Manager, you need to select Network adapters and it will show the list of network devices on your PC. Check whether any of these adapters display the yellow error sign.
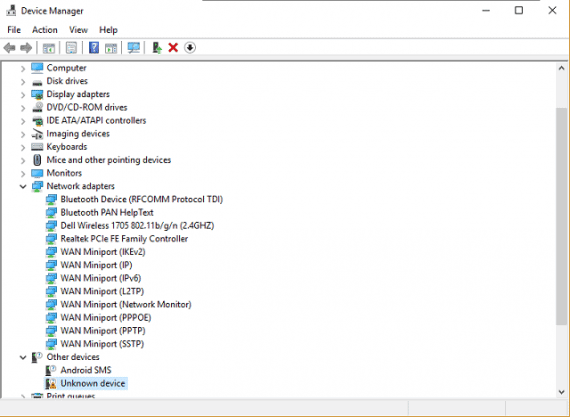
If yes, then that driver requires an update. Simply update all the drivers with such sign. If all the drivers are up-to-date, then you can also choose to uninstall and reinstall these drivers. Once done, you can check if it can fix Error 651 on your Windows PC.
7. Clean Boot the System
The problem with Error 651 – The modem has reported an error is that it can be caused by various multiple reasons. One such reason is the problem in Windows Services. To solve this, you need to clean boot your device where you boot your machine by disabling all the other services except Microsoft.
Follow the instructions below to do that.
Press Windows+Run, type msconfig, and press Enter.
Choose “Selective Startup” under the General tab. Next select “Load Startup Items”. In most Windows PCs, these settings are by default.
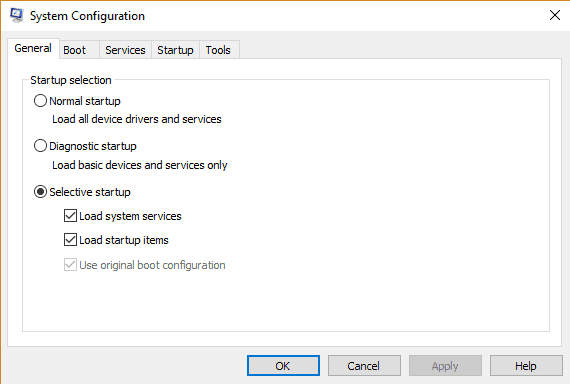
Now move on to “Services” tab and check “Hide all Microsoft Services” box and disable all the other services by clicking “Disable all”.
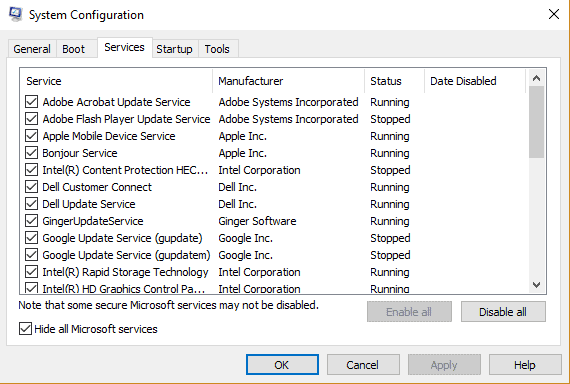
Your PC is ready for a clean boot now. Restart your machine and I hope you’ll never see Error 651 The modem has reported an error again.
8. Replacing rasppoe.sys file
Rasppoe.sys file is primarily the main cause for Error 651 The modem has reported an error. In order to fix Error 651, you can replace the rasppoe.sys file with the latest and updated one.
To do that, simply open the C Drive on your PC and go to Windows folder. Find System 32 folder and open Drivers folder. Search for rasppoe.sys file and rename it to something like old-rasppoe.sys or backup-rasppoe.sys, just in case if you want to use it again.
Download the copy of rasppoe.sys from the internet and place the same in the Drivers folder. Restart your PC for the changes to take effect. Check if that fixed Error 651 The modem has reported an error.
Using the backup-rasppoe.sys or old-rasppoe.sys file, you can revert changes if something goes wrong.
9. Boot PC in Safe Mode
Lastly, you can try booting your PC in Safe Mode. Well, the error could be due to the heavy processing on the machine. Booting the PC in Safe Mode has solved most common errors including Error 651The modem has reported an error and it’s worth a try.
Press Windows+R key and type msconfig in the dialogue box. Hit “OK” and you will reach the System Configuration panel. Under the “Boot” tab, select “Safe Mode” boot option and check “Network”. Click Apply.
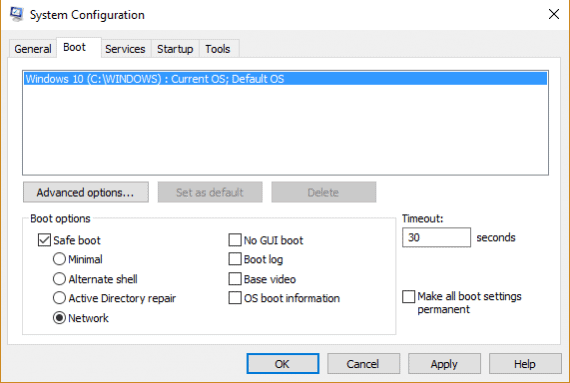
Restart the PC in Safe Mode and check if the Error 651 The modem has reported an error still occurs. Opening your system in safe mode will surely fix the Error 651.
Conclusion about Error 651 on Windows 10, Windows 8 and Windows 7
That’s it. Most of the times, these simple methods can solve the issue with Error 651. If any of these methods don’t work, then it won’t be an issue with your device but the ISP. Call them and their network engineer will fix it for you.
Also, if you have come across any proven solution to fix the Error 651 on Windows, then feel free to let us know in the comments below.

really helpful article,thanks a lot.